Did you know that capturing memorable moments from your Discord streams can be just a click away? With CordNitro, you can easily enable and use the clip feature on Discord. In this guide, we’ll walk you through how to enable clip on Discord, ensuring you never miss those epic gaming highlights or funny chat moments again. Whether you’re a seasoned streamer or a casual user, this post will provide you with all the knowledge you need to make the most of this fantastic feature.
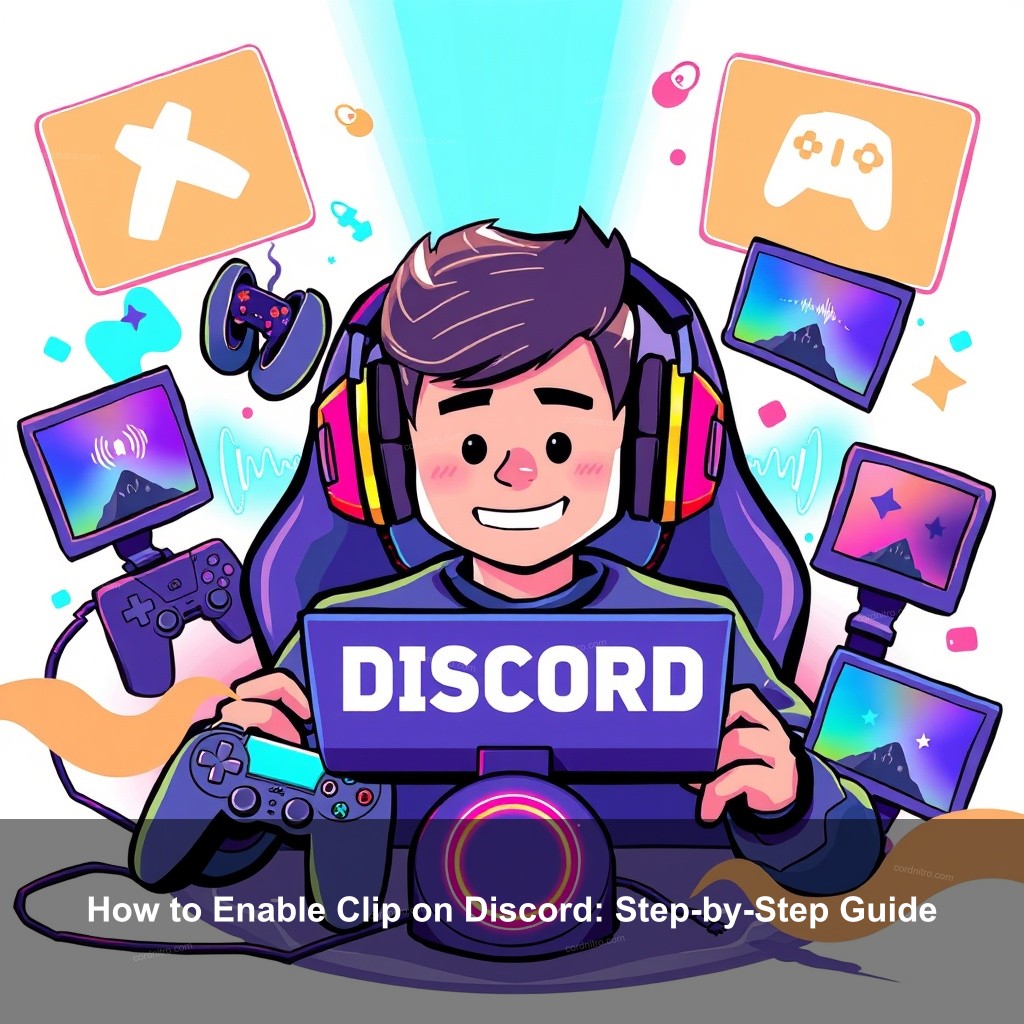
How to Enable Clip on Discord: Step-by-Step Guide
An interesting tool Discord has added lets users grab bits from their screen shares or streams. However, it’s advisable to start with the clip function itself before talking on how to make use of this one. Here’s what you should know.
Getting Started with Discord Clips
First step is knowing the clip function. This utility lets you access quick bursts of your streams, usually the highlight of your gaming experience or discussion. Recording these events will help you to share your material much better.
Making sure your setup satisfies Discord’s hardware and software requirements will help you to make best use of this function. For best performance, for example, a suitable Windows PC including a powerful GPU like Nvidia GTX 980 or higher is required. Finding the clip settings within Discord comes next once you have confirmed this. Clicking the cogwheel icon in the user mini-dashboard will find your user settings.
| Requirements | Details |
|---|---|
| Operating System | Windows only |
| Graphics Card | Nvidia GTX 980 or higher |
| User Settings | Access via the cogwheel icon |
Step-by-Step Guide to Enabling Clips
Now let’s get into the details of enabling clips on Discord. First, you will need to log into your Discord account and access your user settings. Within the settings, you’ll find the Clips section where you can toggle the Enable Clips option. This simple action will turn on the clip feature on your account.
Next, it’s important to customize your clip settings. You can decide on the clip length, which could be set to grab the last 30 seconds, 1 minute, or 2 minutes of your stream. Adjusting the resolution and frame rate can help you maintain video quality, especially if you are streaming at a high resolution. Remember, the default keybind for saving clips is ALT + C, but feel free to customize it according to your preference.
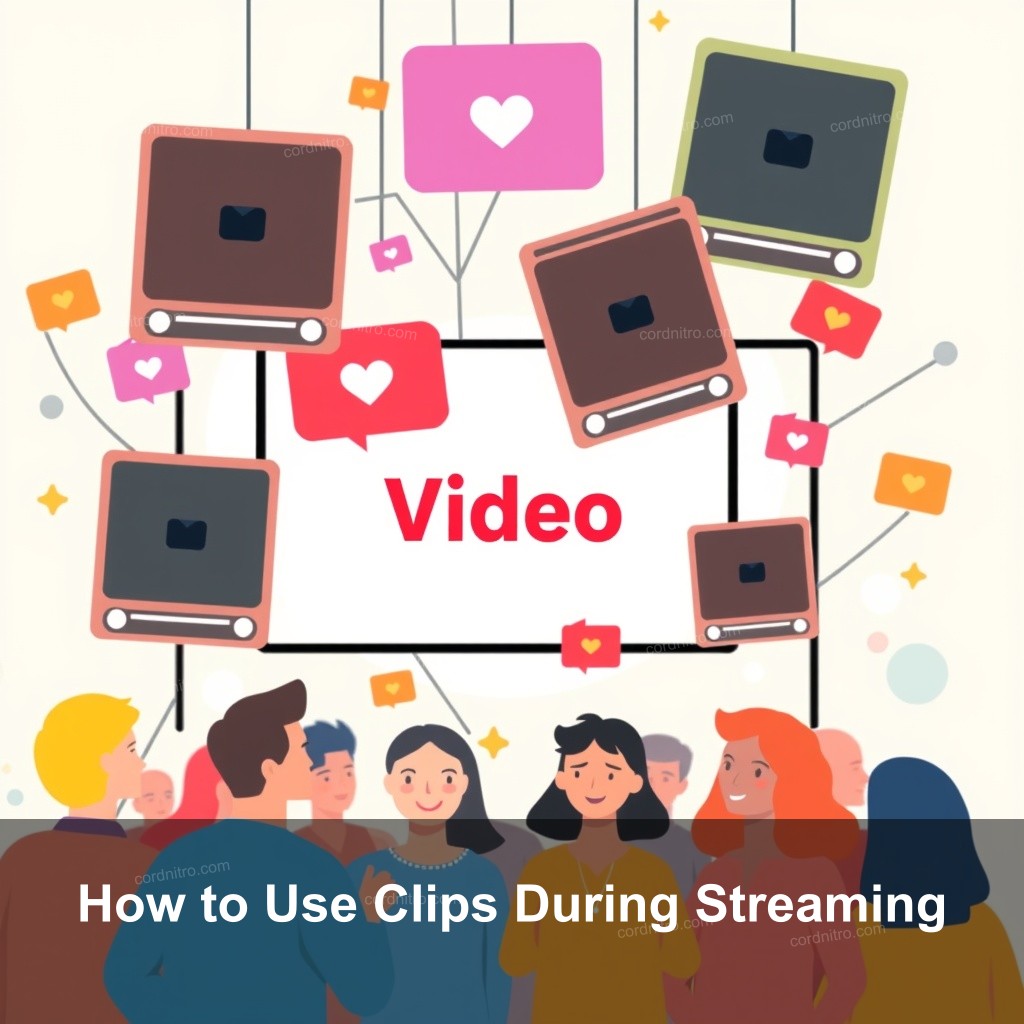
How to Use Clips During Streaming
With the clip feature enabled, it’s time to put it to use while you’re streaming. To create clips while streaming, you can either press the designated keybind or click the Save Clip button that appears on your streaming interface. This allows you to instantly grab those memorable moments.
Editing captured clips is another important step. After saving, you can adjust the length, change the title, and manage audio settings to ensure the clip is perfect before sharing it with others. Once your clip is ready, you can share it either in Discord channels or on social media platforms, allowing your friends and followers to enjoy your highlights.
Managing Your Clips on Discord
Just as crucial as making your clips are proper management of them. You should become familiar with where and how to access your clips. Usually stored locally on your PC as MP4 files, clips let you edit or distribute as needed.
If you find yourself with clips you no longer need, you can easily remove them from the clips window. Regularly checking your clip settings can also optimize your experience, especially if you upgrade your hardware or change your streaming setup.
Advanced Tips and Tricks for Discord Clips
To truly maximize the potential of the clip feature, consider how you can use clips to engage with your community. Sharing highlights not only showcases your skills but also invites interaction and discussion among your followers. Think about posting clips of your best gaming achievements or funny moments during chats.
Furthermore crucial is awareness of the privacy settings. Whether or whether your voice is captured during clip creation is under your control. This adaptability lets you easily and clearly regulate your material, therefore making sure the shared clips fit your comfort level.
Lastly, be prepared to troubleshoot common issues. Whether it’s clips not saving or playback errors, knowing how to address these problems will help maintain a smooth experience for you and your audience.
FAQs
What is the clip feature on Discord?
The clip feature on Discord allows users to grab and save short segments of their streams or screen shares, making it easy to share highlights with others.
How do I enable the clip feature?
To enable the clip feature, go to your User Settings in Discord, locate the Clips section, and toggle the Enable Clips option on.
Can I edit clips after saving them?
Yes, after saving a clip, you can modify its length, title, and audio settings before sharing it with others.
Where are my clips saved?
Your clips are stored locally on your PC as MP4 files, and you can specify the storage location in your clip settings.
Do I need Discord Nitro to use clips?
No, you don’t need Discord Nitro to use the clip feature, but having a Nitro subscription can provide you with additional settings and options.
Conclusion
In short, enabling and using the clip feature on Discord can greatly improve your streaming experience, allowing you to grab and share those unforgettable moments. Remember to explore the various settings to customize your clip experience fully. Don’t hesitate to leave comments, share your thoughts, or explore more content on CordNitro. Happy clipping!
For more tips and guides, check out our posts on how to do spoilers on discord, how to use regex patterns on discord, how to start spotify jam on discord, and how to use discord bots for games.