Have you ever found yourself battling distractions while gaming, thanks to Discord’s overlay feature? You’re not alone! Many gamers love Discord for its communication tools but find the overlay can be a bit too much at times. In this guide, we’ll explore how to disable Discord overlay effectively, ensuring you can focus on your game. With my experience at CordNitro, we’ll provide you with easy steps and tips to manage your overlay options like a pro.
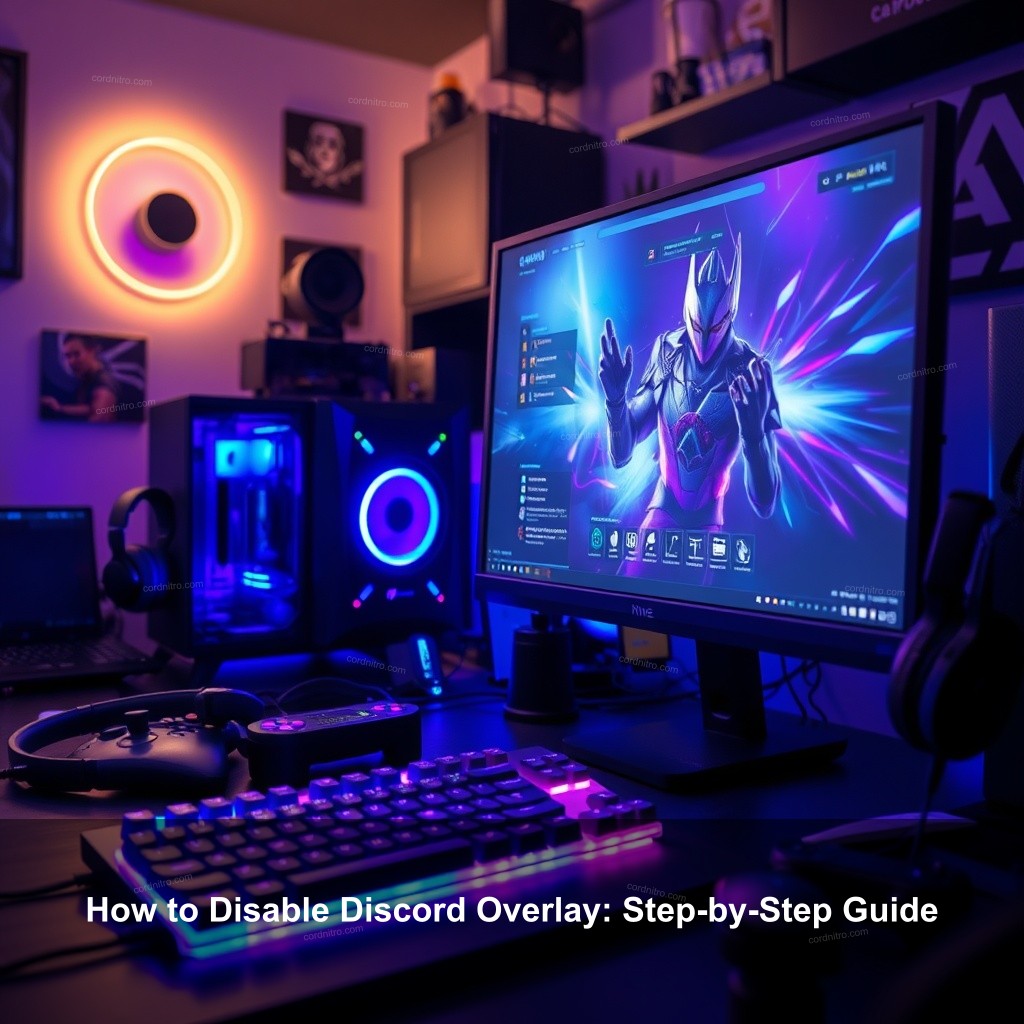
How to Disable Discord Overlay: Step-by-Step Guide
Let’s clearly understand what the Discord overlay is all about before we delve into the specifics. Without leaving the game, the overlay function lets you control your speech channels and converse with pals. Though it can be helpful, it can also start to divert one. Knowing what the overlay does will enable you to decide whether or not you want it on.
| Advantages of Discord Overlay | Disadvantages of Discord Overlay |
|---|---|
| Real-time communication with teammates | Can distract from gameplay |
| Manage voice channels easily | May cause performance issues on low-end systems |
| Access to notifications while gaming | Interferes with immersion, especially in fast-paced games |
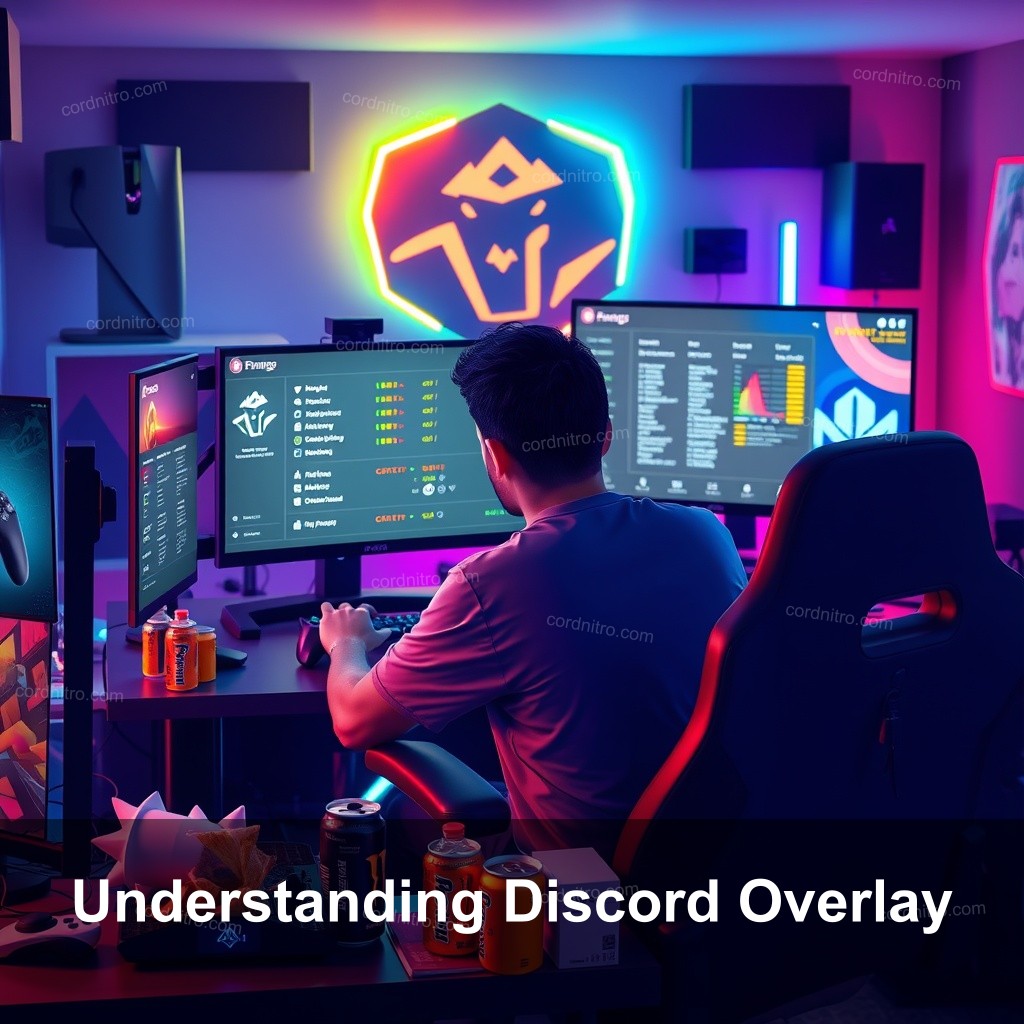
Understanding Discord Overlay
One amazing tool meant for gamers is a discord overlay. It offers a simple approach of communicating while playing without having to constantly alternate between Discord and your game. But is it truly required? Not everyone finds it useful, particularly with an eye toward gaming. Your game experience might improve if you know how to disable the Discord overlay.
Now, let’s break down what you need to know to manage your overlay effectively. If you’re playing a fast-paced shooter, you might prefer full immersion over the constant stream of notifications. Thus, knowing how to disable it can significantly improve your gameplay.
How to Turn Off Discord Overlay for All Games
Disabling the overlay for all games is quite simple. First, you’ll need to launch the Discord application. Once you’re in, click on the gear icon in the bottom left corner, next to your username. This will take you to User Settings.
Now search Game Overlay under the Activity Settings part. To turn off the switch marked “Enabled in-game overlay,” flip it. The overlay ought not to show across all of your games if you do this.
If you’re wondering why this is important, consider that disabling the overlay can help reduce distractions and improve your overall gaming performance. You might find your FPS (frames per second) improves, especially in resource-intensive games.
If you’re still encountering issues while disabling the overlay, check out our guide on how to stop Discord from opening on startup, as sometimes these settings can conflict.
Managing Overlay Options for Specific Games
Discord lets you control the overlay for particular games if you want to manage it rather than completely deactivate it. Open Discord first; then, return to the User Settings. Visit the area under Registered Games this time.
Here you’ll see a list of games that Discord recognizes. Next to each game, you’ll find an overlay toggle option. You can turn it off for any specific game while keeping it on for others. This flexibility is great for those who want to maintain communication in team-based games but prefer to keep it off during solo play.
Managing overlays effectively can personalize your gaming experience to your preferences. For instance, if you’re engaged in a competitive match, you might want the overlay on. However, during a casual solo session, you might decide to turn it off. Remember, effective management of your Discord settings can lead to more enjoyable gaming sessions.
Quickly Disable Discord Overlay Settings
For those who want immediate results, knowing quick methods to disable the overlay can be a lifesaver. Instead of navigating through settings every time, you can use keyboard shortcuts.
The default shortcut is usually Shift + ` (the tilde key). Pressing this while in-game will toggle the overlay on and off. If you find yourself often forgetting to disable the overlay before gaming, setting up your own shortcuts can save you time.
If you’re still seeing the overlay reappear, it’s crucial to check if you have any conflicting settings enabled in your Discord preferences. For more detailed steps on disabling unwanted features, you can read more on how to turn off Discord overlay.
Troubleshooting Discord Overlay Issues
Even after following the steps to disable Discord overlay, you might still face issues. Common problems include lag, notifications not appearing, or the overlay simply not working as intended.
Should lag arise, your computer may find it difficult to handle the overlay as well as the game. Try closing pointless background programs to release resources. Keeping your Discord app current will also assist to resolve issues and bugs.
If you encounter persistent issues, consider referring to Discord’s support resources. They provide a wealth of information on troubleshooting common overlay problems. For example, you can check out our post on how to update Discord to keep your application running smoothly.
Alternative Communication Tools for Gamers
While Discord is widely popular, it’s not the only option out there. Let’s take a look at some alternative communication tools that gamers can use.
Similar capability without the overlay distractions are provided by apps like TeamSpeak and Mumble. For players who want a simpler interface while playing, they can especially help. To keep immersion, some gamers even choose in-game communication tools.
Each tool has its unique features and benefits. Take the time to investigate these options if you find yourself frequently frustrated with Discord’s overlay. You might just find a tool that’s better suited for your gaming style.
FAQ
How Do I Disable Discord Overlay?
You can disable Discord overlay by going to User Settings, navigating to Activity Settings, and toggling off the ‘Enable in-game overlay’ option.
Can I Disable Overlay for Specific Games?
Yes, you can manage overlay options for individual games. Access the Registered Games section in User Settings and toggle the overlay on or off for each game.
What Should I Do If Overlay Still Appears?
If the overlay still appears after disabling it, ensure that you’re using the most up-to-date version of Discord and check if other settings are conflicting.
How Does Discord Overlay Affect Game Performance?
Discord overlay can affect performance by consuming additional resources. Disabling it may increase FPS and reduce lag in more demanding games.
Are There Alternatives to Discord Overlay?
Yes, several alternatives like TeamSpeak, Mumble, and even in-game chat features can provide similar communication capabilities without the overlay distractions.
Conclusion
In closing, managing the Discord overlay effectively can greatly improve your gaming experience. Whether you decide to disable it entirely or manage it for specific games, knowing how to use these features will help you stay focused. Be sure to check out other helpful guides on CordNitro, including how to explore more content that can improve your gaming setup. Don’t forget to leave your thoughts in the comments below!