Are you tired of distractions while gaming? The Discord overlay can sometimes feel more annoying than helpful. In this guide, we’ll show you how to turn off Discord overlay effectively. Whether you want to focus on your game or simply reduce notifications, we’ve got you covered. As representatives of CordNitro, we aim to provide you with the best tips and tricks to enhance your gaming experience.
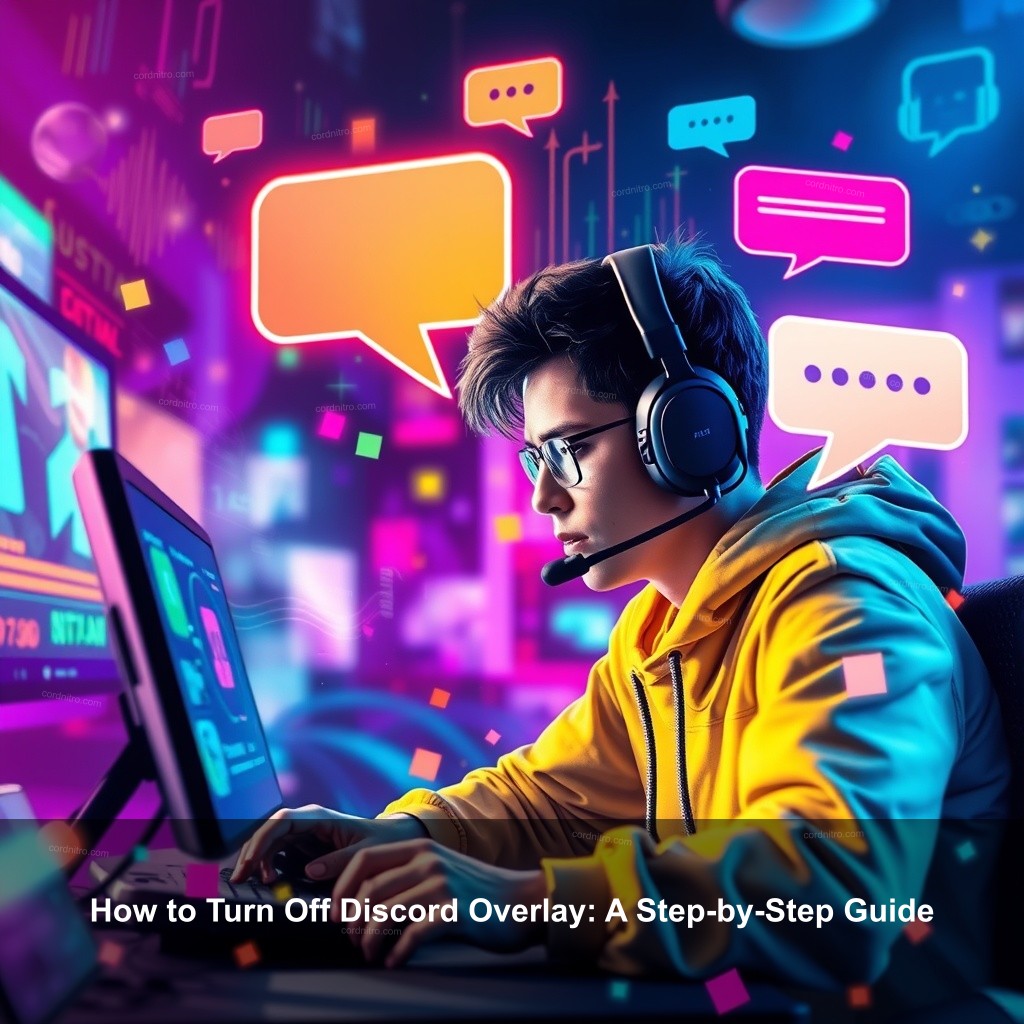
How to Turn Off Discord Overlay: A Step-by-Step Guide
The overlay function of Discord is meant to enable players remain connected outside their game surroundings. Your gaming may be disrupted, though. Turn it off like this.
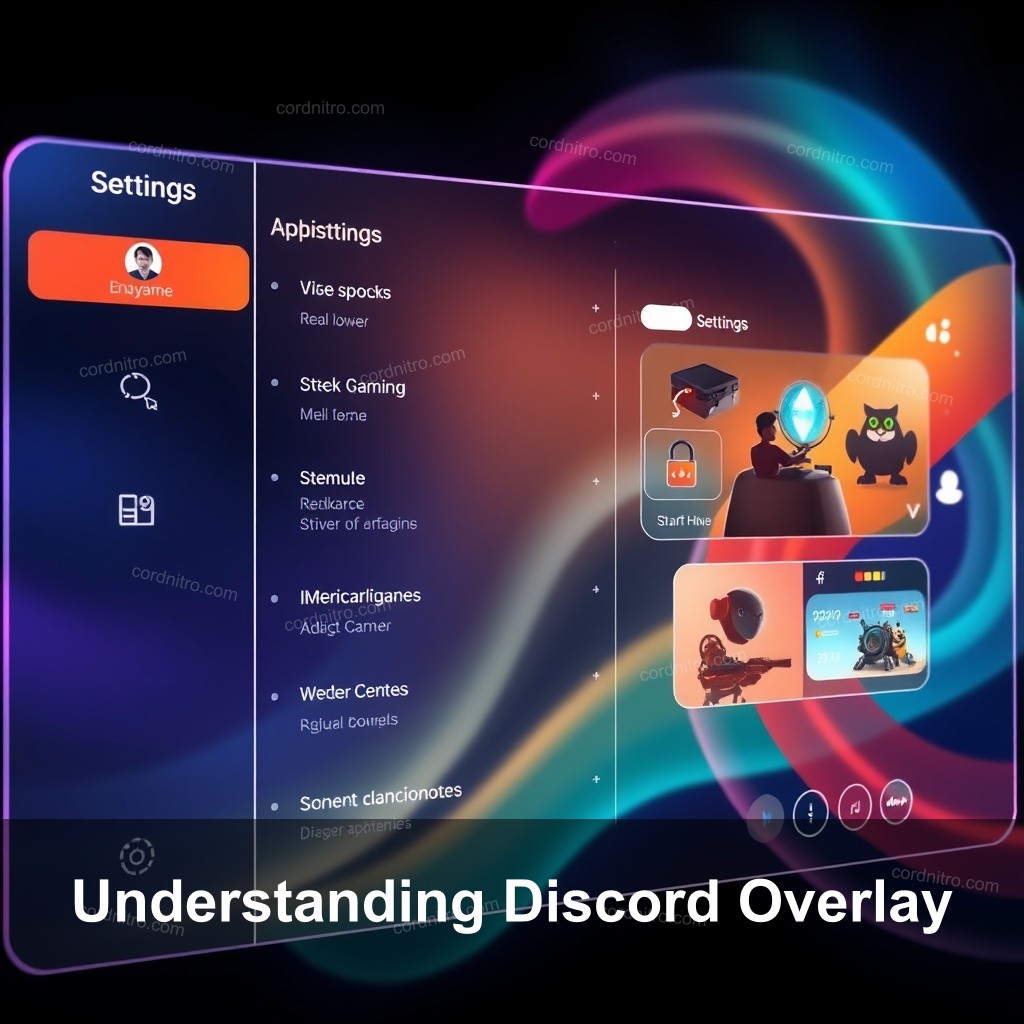
Understanding Discord Overlay
One technology enabling players to talk while gaming is the Discord overlay. It supplies voice channel information, chat access, and notifications. Still, for many players this overlay might be bothersome. Turning it off will help to improve gaming experience.
Here’s a quick look at the benefits and drawbacks of the Discord overlay:
| Benefits | Drawbacks |
|---|---|
| Allows communication without switching apps | Can be distracting during gameplay |
| See friend statuses easily | May cause lag on lower-end systems |
| Helpful for casual gaming | Performance issues in competitive games |
Some benefits of the Discord overlay include seamless communication and visibility of friends’ statuses. However, it can also create issues like lag or crashes, especially on lower-end systems. If you’re in a competitive match, these distractions can impact performance significantly. So, knowing when to disable the overlay can be important for your gameplay.
Step-by-Step Guide to Disable Discord Overlay
Let’s go over the simple steps to disable the Discord overlay. This guide will ensure you can quickly adjust your settings and get back to your game without interruptions.
Accessing Discord Settings
First, open your Discord application. Once opened, find the gear icon located at the bottom left corner next to your username. This will take you to the User Settings menu.
Disabling Overlay for All Games
In the User Settings menu, look for the Activity Settings section. Under this, click on Game Overlay. You’ll see an option that says Enable in-game overlay. Simply toggle this switch off to disable the overlay across all games.
Disabling Overlay for Specific Games
If you want to keep the overlay but turn it off for certain games, you’ll find a list of games that Discord recognizes. Click on Registered Games and switch off the overlay for any game you choose. This feature allows you to customize your Discord experience based on your gaming needs.
Alternative Methods to Manage Overlay Settings
Now that you know how to turn off the overlay, there are other ways to manage your settings for a better experience.
Using Keybindings to Control Discord Overlay
Keybindings can make toggling the overlay easy while playing. If you want quick access to enable or disable the overlay, setting up keybindings is a great solution.
Setting Up Keybinds
To set up keybindings, go back to the User Settings. Under Keybinds, you can record a keypress for toggling the overlay. This allows you to quickly switch the overlay on or off without navigating through the settings.
Pros and Cons of Keybindings
Using keybindings can improve your gaming experience by providing fast access to features. While they may initially be difficult to remember for some users, experimenting with different keys can help you find what works best.
Troubleshooting Keybinding Issues
If your keybinds don’t seem to work, check for conflicts with other applications. Sometimes, other software might intercept your key combinations.
Adjusting Overlay Settings for Performance
Besides disabling the overlay, adjusting the settings can help improve overall performance.
Optimizing Discord Settings
To maximize your gaming performance, ensure your Discord settings are optimized. Turn off unnecessary notifications and limit interactions while gaming. This way, you can focus on your game without distractions.
Understanding System Resource Management
Track your system resources as Discord and the overlay impact them. Check CPU and GPU use with tools. Reducing the load will help to improve gaming experience.
Alternatives to Discord Overlay
If you find that the overlay is more trouble than it’s worth, consider using other communication tools. Many gamers switch to text or voice apps that don’t impact performance as much.
Common Issues and Troubleshooting with Discord Overlay
Despite the ease of turning off the overlay, users may face issues. Here are some common problems and solutions.
Overlay Not Working or Failing to Disable
If you experience issues with the overlay not being disabled, here’s what you can do.
Checking Overlay Settings
First, ensure that you’ve followed the steps correctly. Sometimes users forget to save changes, so double-check your settings.
Running Discord as Administrator
Running Discord with administrative privileges can help resolve many issues. Right-click the Discord icon and select Run as administrator.
Reinstalling Discord
If problems persist, it might be necessary to reinstall Discord. This can fix any underlying issues that affect the overlay functionality.
Addressing Performance Issues Related to Overlay
If you’re still experiencing performance issues after disabling the overlay, consider these options.
Resource Usage Analysis
Use system monitoring tools to check how much of your CPU and RAM Discord is utilizing. This can help you make informed decisions about your settings.
Updating Drivers and Software
Keeping your graphics and audio drivers up to date is crucial for optimal performance. Updated drivers can improve your overall gaming experience.
Community Feedback
Engaging with online gaming communities can provide insights into how others manage their overlay settings. Sharing experiences can lead to better solutions.
FAQs
How do I quickly disable the Discord overlay?
You can quickly disable the Discord overlay by going to User Settings, selecting Game Overlay, and toggling the Enable in-game overlay option off.
Can I manage overlay settings for individual games?
Yes, you can manage overlay settings for specific games by visiting the Registered Games section in your Discord settings and toggling the overlay for each game individually.
What should I do if the overlay is not working?
If the overlay is not working, make sure it’s enabled in your settings. Also, try running Discord as an administrator or reinstalling the application.
Will turning off the overlay affect my gaming performance?
Yes, turning off the overlay can improve your gaming performance by reducing the load on your system’s resources, leading to a smoother experience.
Are there alternatives to Discord overlay for communication?
Yes, many gamers use other communication tools, such as TeamSpeak or in-game chat systems, to communicate without the distraction of an overlay.
Conclusion
In summary, knowing how to turn off Discord overlay can significantly improve your gaming experience. Whether you need fewer distractions or simply want to focus on your gameplay, adjusting these settings is key. Feel free to share your thoughts or experiences with us in the comments below! For more tips and guides, check out CordNitro.