Did you know that a cluttered cache can slow down your Discord experience? If you’ve ever faced lag or slow loading times, you might be dealing with a cache overload. In this guide by CordNitro, we’ll walk you through how to clear Discord cache effectively. You’ll learn step-by-step methods for various devices, along with tips on cache management to keep your Discord running smoothly.
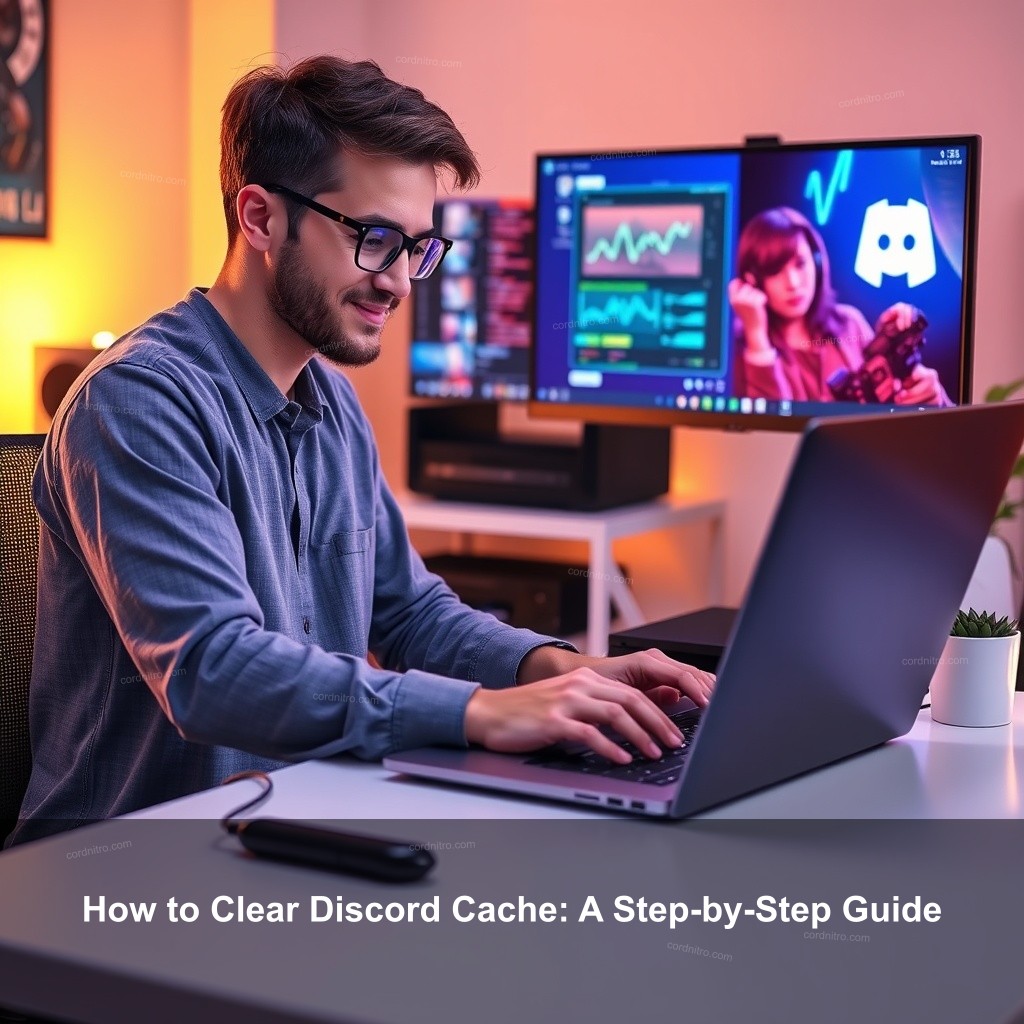
How to Clear Discord Cache: A Step-by-Step Guide
Apps like Discord depend on cache storage for a vital purpose. Storage of temporary data speeds up loading times. But with time, this cache may build up and cause performance problems. Maintaining best app performance depends on knowing how to clean Discord cache. Let us investigate the procedures for several gadgets.
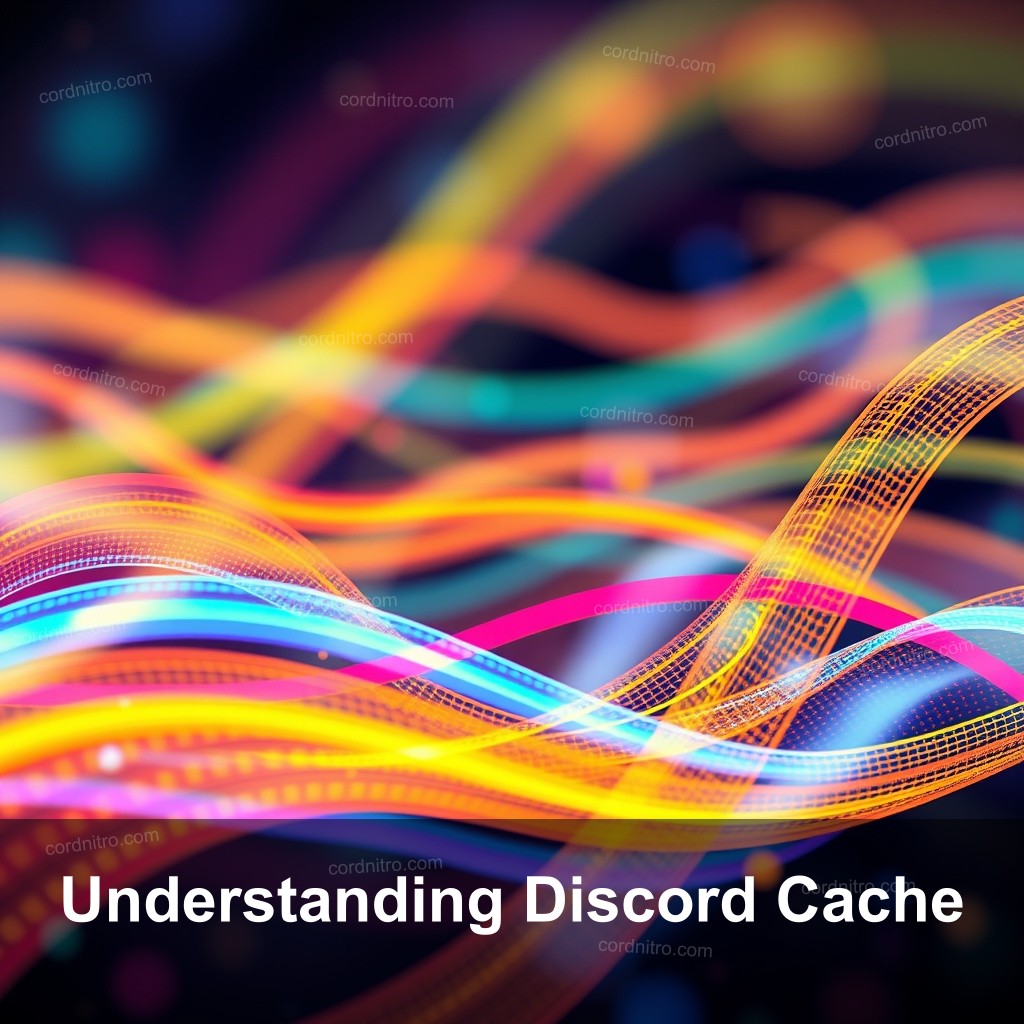
Understanding Discord Cache
Files placed in a temporary storage space called Discord cache enable faster access. This covers pictures, GIFs, and videos posted on conversations. This function speeds up the loading process, so enhancing user experience; yet, if it gets too big it could cause problems.
When cache accumulates, users might notice slowdowns or crashes. Regularly clearing the cache can resolve these issues and improve performance. It’s important for both casual users and those deeply immersed in gaming or community servers.
| Cache Type | Description | Impact on Performance |
|---|---|---|
| Image Cache | Stores images for quick access. | Can slow down loading time if too large. |
| Video Cache | Saves videos shared in chats. | May lead to app crashes if not managed. |
| Code Cache | Temporary files for app functionality. | Excess can cause performance issues. |
For more tips on managing Discord, check out this guide on how to stop discord from opening on startup.
Step-by-Step Guide to Clear Discord Cache on Different Devices
Knowing how to clear cache effectively varies depending on your device. Here are instructions for popular platforms.
Clearing Cache on Windows
To quickly clear Discord cache on Windows, follow these steps:
- Press the Windows key and R simultaneously to open the Run dialog.
- Type %appdata% and hit Enter.
- Find the Discord folder in the Roaming folder.
- Open the Discord folder and locate the folders named Cache, Code Cache, and GPUCache.
- Select all three folders, right-click, and choose Delete.
- Make sure to empty the Recycle Bin afterwards to ensure complete removal.
For further assistance on managing Discord, visit our article on how to update discord.
Clearing Cache on macOS
Mac users can also clear their Discord cache with similar steps:
- Open Finder.
- Click on Go from the top menu and select Go to Folder.
- Type ~/Library/Application Support/discord/ and press Enter.
- Locate the Cache, Code Cache, and GPUCache folders.
- Select them, then right-click and choose Move to Trash.
- Finally, remember to empty your Trash for full clearance.
For more tips on keeping your Discord updated, visit our article on how to turn off discord overlay.
Clearing Cache on Mobile Devices (Android and iOS)
Mobile users often face cache-related issues as well, but the methods differ between iOS and Android.
For Android:
- Open your device’s Settings.
- Scroll down and select Apps.
- Locate and tap on Discord.
- Tap on Storage and then click Clear Cache.
For iOS:
- Unfortunately, iOS doesn’t allow users to clear app cache directly. The best method is to delete the app.
- Go to Settings > General > iPhone Storage.
- Find Discord, tap it, and select Delete App.
- Reinstall Discord from the App Store to refresh your cache.
For more information about managing your Discord experience, check out this guide on how to stream something on discord ipad.
Easy Ways to Manage Discord Cache Effectively
Maintaining a healthy cache is just as important as knowing how to clear it. Here are some tips to keep your Discord cache under control.
Regular Maintenance Tips
It’s wise to develop a routine for cache management. Set reminders every month to check your cache size and clear it if necessary.
Linking this to your gaming schedule can help you remember to handle cache maintenance without it becoming a chore. Consider using an app or calendar to keep track.
Here’s a quick list of tasks for regular maintenance:
- Check cache size monthly.
- Clear cache if it exceeds a certain size.
- Monitor app performance regularly.
Utilizing Discord Settings
Discord has built-in settings that can help manage cache usage. Make sure to adjust your data-saving preferences based on your device storage.
For example, disabling automatic media downloads can significantly reduce cache buildup. You can also explore Discord settings to limit the amount of data stored.
For a deeper dive into how to control these features, read our guide on how to change the voice on /tts on discord.
Third-party Tools for Cache Management
Consider using third-party applications designed for cache management. Some of these tools offer advanced features for more efficient data handling.
Keep in mind that when using third-party solutions, you should ensure they are reputable and won’t compromise your security.
Troubleshooting Cache-Related Issues in Discord
Even after clearing cache, issues might remain. Here are common problems and solutions.
Common Cache Issues
Users often report slow app performance or crashes due to excessive cache. If Discord freezes frequently, it might be time to clear your cache and restart the app.
Solutions for Cache Issues
If clearing cache doesn’t resolve your problems, consider checking your internet connection or reinstalling Discord.
When to Seek Further Help
If issues persist, visit Discord support forums or contact their help center for expert assistance.
Managing Discord Performance Through Cache Optimization
Cache optimization can help improve your overall experience on Discord.
Best Practices for Cache Usage
Adopt best practices to balance cache usage without sacrificing performance.
Clearing Cache vs. Uninstalling the App
Understand the differences between clearing cache and uninstalling Discord. Each method has its advantages depending on the issues faced.
User Experiences and Feedback
Engage with the community! Share your experiences with cache management to help others.
Frequently Asked Questions about Discord Cache
What Does Clearing Discord Cache Do?
Clearing Discord cache removes temporary files stored on your device. This can help improve app performance by freeing up space.
How Often Should I Clear My Cache?
It’s advisable to check your cache monthly. Regular maintenance helps keep your app performing at its best.
Can Clearing Cache Affect My Discord Settings?
No, clearing cache will not affect your settings or saved data, so you don’t need to worry about losing any configurations.
Conclusion
Clearing Discord cache is a straightforward process that can significantly impact your app’s performance. Make it a habit to manage your cache regularly. If you have any tips or questions, feel free to comment below! For more helpful content, visit CordNitro.