Are you tired of Discord popping up every time you start your computer? You’re not alone. Many users want to control which applications launch at startup. In this guide by CordNitro, we will explore how to stop Discord from opening on startup, providing you with practical solutions and tips. Whether you’re using Windows or macOS, we’ve got you covered!
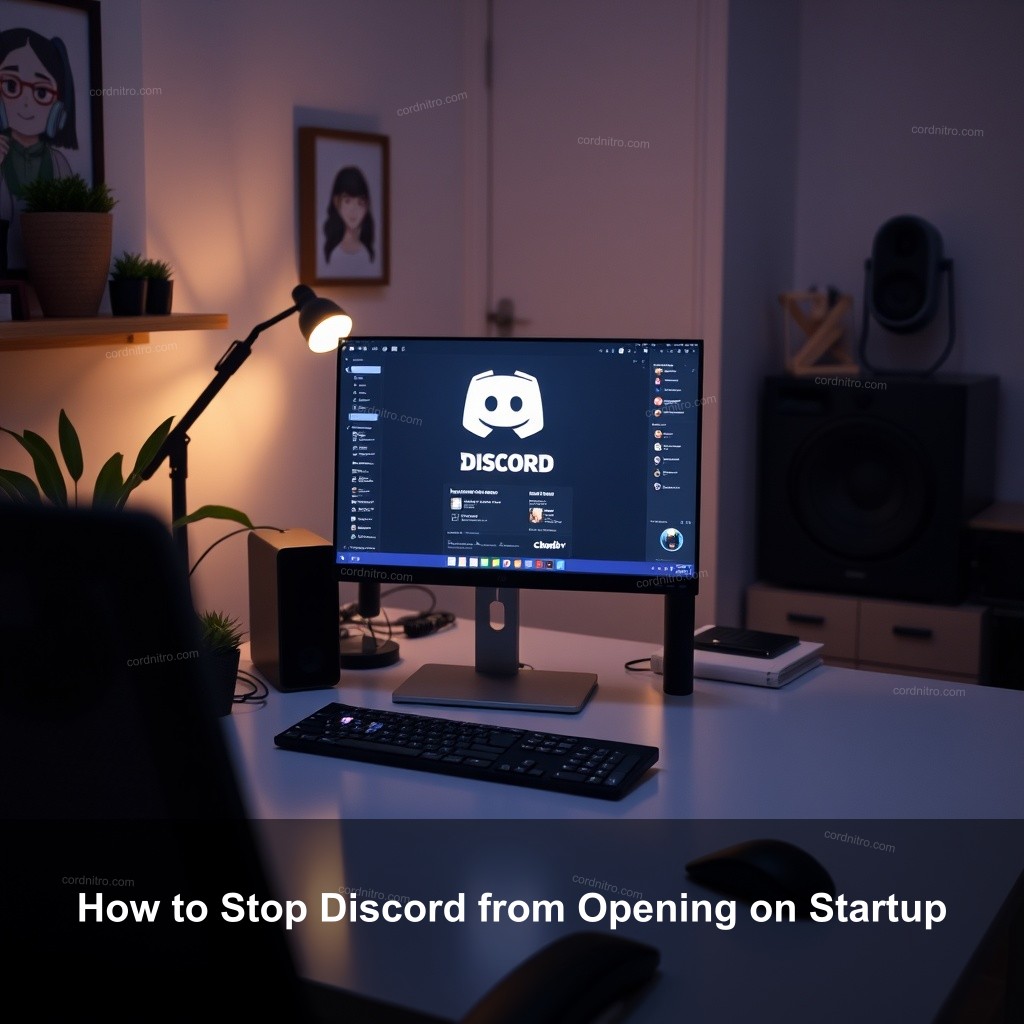
How to Stop Discord from Opening on Startup
Knowing why Discord launches at startup will enable you to more control its settings. The Discord app is default set to launch automatically. This is aimed to guarantee users, especially gamers who depend on the site for communication, can fast access it. For others, though, this might be a nuisance that results in long boot times and pointless distractions.
Understanding Discord’s Startup Behavior
| Behavior | Description |
|---|---|
| Automatic Launch | Discord is set to open automatically upon system startup for quick access. |
| Multiple Windows | It can create multiple windows, disrupting your workflow. |
| System Impact | Too many programs opening simultaneously can slow down your computer. |
Here’s why you might want to reconsider this behavior:
- Performance Impact: Having too many applications starting at once can slow down your computer. By stopping Discord from launching automatically, you can improve your system’s boot time.
- User Preference: Some users prefer to start Discord manually. This gives them control over when they wish to interact with the app, avoiding distractions during their work or gaming sessions.
- Platform Differences: Whether you’re using Windows or macOS, your approach to managing startup applications will differ. Understanding these differences can help you make informed choices.
Step-by-Step Guide to Disable Discord on Startup
Getting Discord to stop launching automatically is straightforward. Here’s how you can do it:
Disabling Discord on Windows
1. Press Ctrl + Shift + Esc to open the Task Manager.
2. Click on the Startup tab.
3. Find Discord in the list. If it’s labeled as Update.exe, that’s the correct entry.
4. Click on Disable in the top-right corner.
This method is effective because it ensures that Discord will not run until you manually launch it.
Disabling Discord on macOS
1. Click the Apple logo at the top left of your screen and open System Preferences.
2. Select Users & Groups.
3. Choose your user account and click on the Login Items tab.
4. Highlight Discord and press the minus sign (–) to remove it from the startup list.
By following these steps, you’ll ensure that Discord no longer opens when you boot up your Mac.
Easy Ways to Manage Discord Startup Settings
Managing startup settings doesn’t only apply to stopping Discord. It’s important to consider other applications too.
Using Windows Settings:
| Step | Description |
|---|---|
| Access Settings | Go to Settings > Apps > Startup. Here you can manage which apps run at startup. |
| Toggle Apps | Check the list and toggle off any unnecessary applications, including Discord. |
Managing Discord Settings:
1. Open Discord.
2. Go to User Settings (the gear icon near your avatar).
3. Under the Windows Settings section, toggle off the Open Discord option.
This provides a user-friendly way to manage your Discord startup behavior without adjusting system settings.

Troubleshooting Discord Not Opening on Startup
Sometimes, even after disabling auto-launch options, you might encounter issues with Discord not opening properly. Here are common problems and solutions:
- Check for Updates: Make sure your Discord app is up to date. You can refer to our guide on how to update Discord.
- Reinstall Discord: If the application is still failing to launch, consider uninstalling and then reinstalling it.
- Clear Cache: A cluttered cache can cause problems. Learn how to clear Discord cache to potentially fix startup issues.
Addressing these points can help mitigate problems and ensure a smoother Discord experience.
The Impact of Disabling Discord from Startup
Many users report improved system performance after stopping Discord from opening automatically. Here are some advantages:
- Enhanced Boot Time: Fewer applications running at startup can lead to a faster boot time.
- Reduced Distractions: By managing what opens automatically, you can focus better without interruptions.
- User Control: You regain control over which applications should start when you log into your computer.
These adjustments can lead to a more efficient computing experience.
FAQs
How do I stop Discord from opening on startup?
You can stop Discord from opening on startup by adjusting settings in either the Task Manager on Windows or the System Preferences on macOS. Follow the steps outlined above for detailed instructions.
Can I disable Discord startup without uninstalling it?
Yes, you can easily disable Discord’s startup behavior without uninstalling the app. Simply adjust the settings in the Discord application or your system settings.
What if Discord still opens after I’ve disabled it?
If Discord continues to open after you’ve made adjustments, check for any updates or consider reinstalling the application. Clearing cache may also help.
How does stopping Discord from opening affect my usage?
Stopping Discord from launching automatically requires you to open it manually. This can save system resources and reduce distractions but may require you to wait a moment before using it.
Are there any alternatives to Discord for communication?
Yes, there are several alternatives such as Slack, Microsoft Teams, or even traditional messaging apps like WhatsApp or Telegram that you might consider based on your needs.
Conclusion
Managing your Discord startup settings can greatly enhance your computing experience. By taking control of which applications launch automatically, you can enjoy faster boot times and a more focused environment. Remember that CordNitro is here to help with all your Discord-related queries and more. Feel free to explore additional resources on our site, and let us know your thoughts in the comments below!