Did you know that streaming your PS5 games to Discord can take your gaming experience to a whole new level? Whether you’re gaming with friends or showcasing your skills to a larger audience, understanding how to stream PS5 to Discord is necessary. In this complete guide, I’ll walk you through everything you need to know about setting up your PS5 for streaming on Discord, from basic requirements to advanced techniques. Let’s unlock the fun of sharing your gaming moments.

How to Stream PS5 to Discord: A Step-by-Step Guide
Playing PS5 games on Discord gives players a universe of options. Share your exciting gameplay with friends, network with other players, and create a community around your gaming experience. Let’s know, though, what you need to get starting before we start.
| Item | Purpose |
|---|---|
| PS5 Console | The main gaming device you will stream from. |
| PC or Laptop | Used for running Discord and PS Remote Play. |
| Internet Connection | A fast and stable connection is important for quality streaming. |
| Discord Account | Needed to communicate and stream with friends. |
| Capture Card (Optional) | Enhances streaming quality. |
Getting Started with PS5 Streaming
Before you can stream your PS5 to Discord, it’s crucial to understand the basics of PS5 streaming and what tools you need for the best experience.
- Understand the Basics of PS5 Streaming: Streaming from your PS5 to Discord allows you to broadcast your gaming sessions live. This is great for sharing gameplay, getting feedback, or just having fun with friends.
- Required Tools and Setup: To get started, you will need a PS5 console, a PC or laptop, a good internet connection, and a Discord account. You might also consider a capture card if you want to improve your stream quality.
- Setting Up Your Discord Account: If you don’t have a Discord account yet, creating one is simple. Just head to the Discord website, sign up, and follow the prompts. Make sure to familiarize yourself with the interface.
Streaming PS5 Games with Remote Play
The PS Remote Play app is a great tool for streaming your PS5 games directly to Discord. Here’s how to set it up:
- Installing the PS Remote Play App: Head over to the official Sony website and download the PS Remote Play app for your device. It’s available for Windows, Mac, and mobile devices.
- Connecting Your PS5 to Remote Play: Once installed, enable Remote Play on your PS5 under Settings > System > Remote Play. Then, connect your controller to your PC using Bluetooth or USB.
- Streaming Gameplay to Discord: Open Discord and start a voice chat with your friends. Then, launch the Remote Play app and share your screen in Discord, allowing your friends to watch your gameplay live.
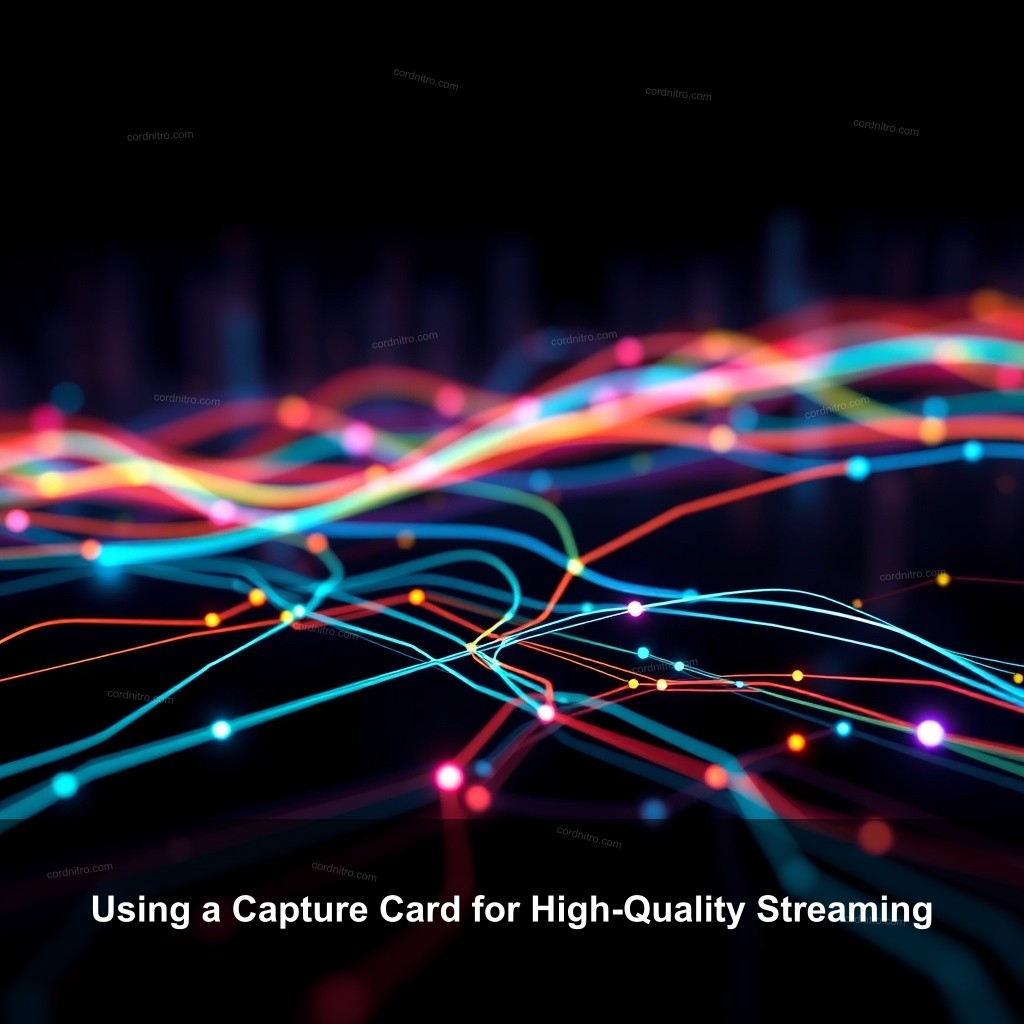
Using a Capture Card for High-Quality Streaming
If you want to increase your streaming quality, using a capture card can greatly improve your experience.
Choosing the Right Capture Card
When choosing a capture card, weigh pricing, compatibility, and quality. Among popular models are AVerMedia and Elgato. Search for one that meets your need and financial situation.
Setting Up Your Capture Card
To set up your capture card, connect your PS5 to the capture card using an HDMI cable, then connect the capture card to your PC. Make sure to install any necessary drivers or software that comes with the capture card.
Configuring Streaming Software
You can use streaming software like OBS (Open Broadcaster Software) or Xsplit to manage your stream settings. Configure your audio and video settings for optimal performance before going live.
Managing Streaming Settings on Discord
Once you’re set up, it’s time to manage your streaming settings on Discord to ensure the best experience for you and your viewers.
Optimizing Your Discord Stream Quality
Adjusting your video settings can significantly improve your stream quality. Here are a few tips:
- Adjusting Video Settings: Choose a suitable resolution and frame rate that your internet connection can support. Typically, 720p at 30fps is a safe starting point.
- Managing Audio Settings: Make sure that both game audio and your microphone levels are balanced. You want your viewers to hear game sounds without overpowering your voice.
- Using Discord Features to Increase Engagement: Take advantage of Discord’s features like reactions and polls during your stream to keep your audience engaged.
Troubleshooting Common Streaming Issues
Even with the best setups, issues can arise. Here’s how to tackle common streaming problems.
Addressing Remote Play Problems
If you’re experiencing issues with Remote Play, here are a few troubleshooting tips:
- Common Connection Issues: If your game isn’t showing or you’re experiencing a black screen, check your internet connection and ensure both devices are on the same network.
- Performance Troubleshooting: Lag can be frustrating. Try lowering the stream quality settings or closing unnecessary applications that might be using bandwidth.
- Discord-Specific Issues: If you can’t share your screen, check if you have the necessary permissions in the Discord channel settings.
Capture Card Setup Troubleshooting
If your capture card isn’t working as expected, consider the following:
- Hardware Connection Issues: Make sure that all cables are securely connected and that your capture card is recognized by your computer.
- Software Configuration Problems: Double-check your software settings to ensure that it’s correctly set to capture your console’s input.
- General Streaming Logic: Knowing how all the components interact can help diagnose issues more effectively.
Additional Tips for Streaming Success
To truly shine in streaming, consider these extra strategies.
Building Your Streaming Community on Discord
Creating a community around your streams can help boost your viewership significantly.
- Creating a Dedicated Server: Set up a Discord server specifically for your streaming community. This is a great way to connect with your audience outside of streaming.
- Promoting Your Streams: Share your streaming schedule on social media and within your Discord server to build anticipation and attract viewers.
- Engaging Viewers During Live Streams: Ask questions, respond to comments, and create a welcoming environment to encourage participation.
Exploring Advanced Features
If you’re comfortable with the basics, look into advanced features to improve your streams.
- Using Overlays for Better Streams: Overlays can display important information like viewer counts or donation alerts, which can enhance the viewer experience.
- Integrating with Other Platforms: Consider streaming to multiple platforms simultaneously to widen your audience reach.
- Analyzing Stream Performance: Use analytics tools to assess viewer engagement and improve your content based on feedback.
Frequently Asked Questions (FAQ)
Can I stream PS5 games on Discord without a capture card?
Yes, you can use the PS Remote Play app to stream directly to Discord without a capture card. Just make sure your setup is optimized for the best experience.
What internet speed do I need for streaming PS5 to Discord?
A minimum of 3 Mbps upload speed is recommended for streaming at 720p resolution. For higher quality, aim for at least 5 Mbps.
How can I reduce lag while streaming on Discord?
Lower your stream resolution, close bandwidth-hogging applications, and make sure your devices are on a stable network to reduce lag.
Is it possible to interact with viewers while streaming?
Absolutely! Use the chat feature on Discord to engage with your viewers, respond to their comments, and make your stream more interactive.
What should I do if my gameplay is not appearing on Discord?
Check your Remote Play connection settings, ensure your Discord permissions are correct, and confirm that your game is running correctly.
Conclusion
Streaming your PS5 to Discord can be a rewarding experience, allowing you to share your gaming adventures with friends and build a community. By following the steps outlined in this guide, you’ll be well on your way to becoming a successful streamer. If you have any questions or want to share your streaming experiences, feel free to leave a comment below! For more great content and tips, visit CordNitro.