Unbelievably, streaming your gaming sessions has become a common approach for pals to stay in touch and discuss your experiences. Sharing your Steam Deck games has never been simpler as services like Discord become more popular. This guide will walk over how to stream your game to Discord on Steam Deck, thereby arming you with the necessary actions and advice to make your streaming experience as flawless as possible. Let’s get going now.
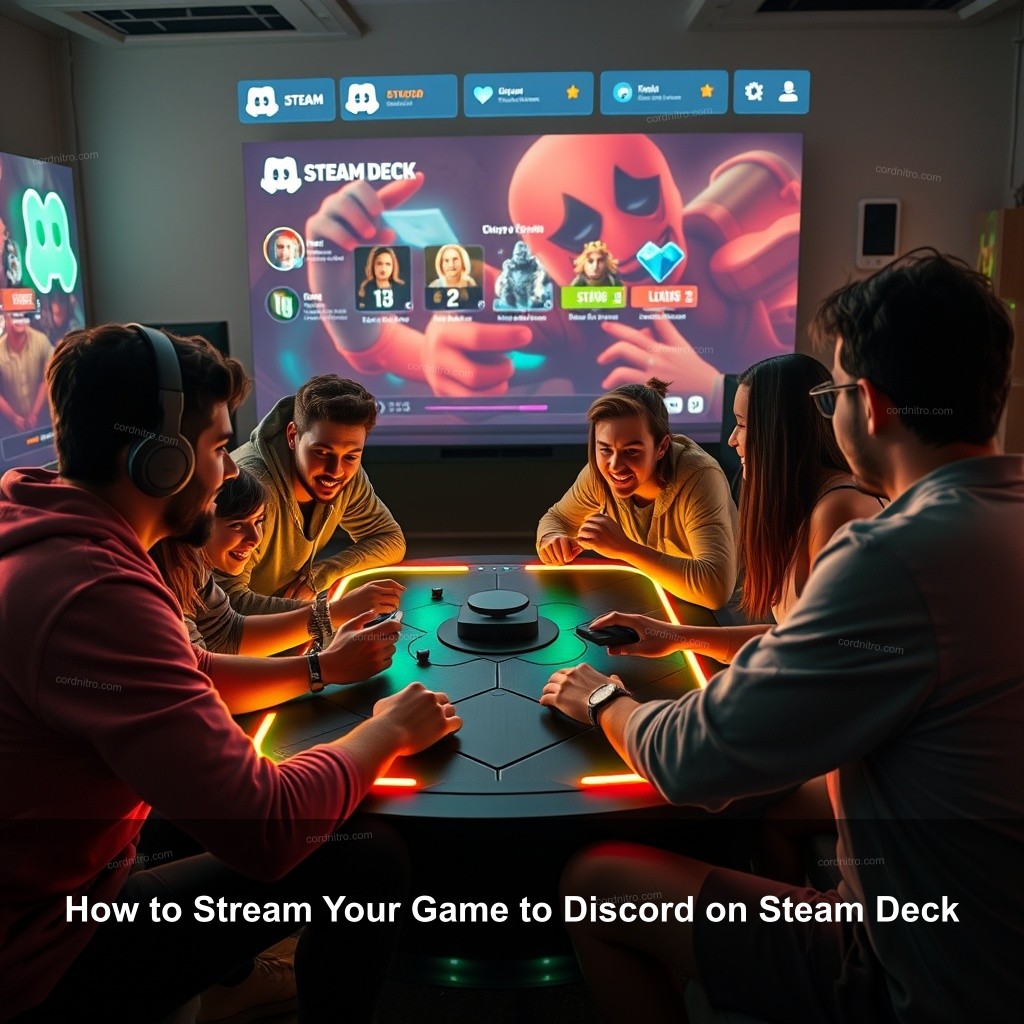
How to Stream Your Game to Discord on Steam Deck
Streaming your games to Discord from your Steam Deck can be an exciting way to engage with friends and fellow gamers. This section covers the basics of streaming, ensuring your setup is ready to go.
Getting Started with Streaming on Discord
Before jumping into the technical aspects, it’s important to grasp what streaming is and why it matters to gamers.
| Aspect | Description |
|---|---|
| Definition | Broadcasting your gameplay live, allowing viewers to join in on your gaming experience. |
| Importance | Connects you with friends, enabling shared experiences and interactions during gameplay. |
| Platforms | Discord is a top choice for gamers due to its robust features and community focus. |
Here are some key steps to get started:
- Understanding the Basics of Streaming: Streaming is about broadcasting your gameplay to others, allowing them to see what you’re playing live. This interaction can enhance your gaming experience.
- Setting Up Your Steam Deck: Ensure your Steam Deck is updated to the latest software version. This is crucial for compatibility with the Discord app.
- Creating a Discord Account: If you don’t have a Discord account yet, it’s time to create one. Simply visit the Discord website, sign up, and confirm your email to gain access.
Guide to Streaming Games from Steam Deck to Discord
Getting your streaming setup ready involves configuring a few applications to ensure everything runs smoothly.
First, you’ll need the PS Remote Play app, which allows you to connect your Steam Deck to Discord. Here’s how to do it:
- Using the PS Remote Play App: Download and install the PS Remote Play app on your Steam Deck. This app enables you to stream games effectively.
- Connecting to Discord: After setting up PS Remote Play, open Discord and navigate to the user settings to link your PS Remote Play. This step is vital for seamless integration.
- Troubleshooting Connection Issues: If you encounter issues while connecting, check your internet connection and ensure both applications are updated to their latest versions.
Easy Steps to Share Steam Deck Gameplay on Discord
Once you have your setup ready, sharing your gameplay becomes a matter of following a few straightforward steps.
Preparing Your Gameplay for Streaming
Selecting the right game and optimizing settings can significantly impact your streaming quality.
- Choosing the Right Game: Not all games stream equally well. Pick games known for great performance and viewer engagement.
- Optimizing Game Settings: Adjust the graphics settings within your game for optimal performance. Lower settings can help maintain smooth gameplay while streaming.
- Ensuring a Stable Internet Connection: A wired connection is preferred. If you’re using Wi-Fi, try to be as close to the router as possible to avoid lag.
Streaming on Discord: Step-by-Step Process
Now that your gameplay is set, it’s time to start streaming on Discord.
- Starting a Voice Channel in Discord: Open Discord and create a voice channel. This is where you’ll share your gameplay.
- Sharing Your Screen on Discord: Click the “Share Your Screen” option in the voice channel. Select the PS Remote Play window to broadcast your gameplay.
- Engaging Your Audience: While streaming, interact with your viewers. Ask questions and respond to comments to enhance the experience.
Discord Streaming Settings and Features
Understanding Discord’s settings and features can optimize your streaming experience.
Configuring Discord for Optimal Streaming
Adjusting Discord’s settings helps improve the quality of your stream.
- Adjusting Audio Settings: Set your audio input and output settings to ensure your voice and game sounds are clear.
- Setting Up Video Quality: Navigate to the streaming settings and adjust the video quality according to your internet speed.
- Managing Stream Permissions: Control who can watch your stream by adjusting the permissions in your Discord server settings.
Utilizing Discord’s Gaming Features
Taking advantage of Discord’s unique features can enhance your streaming sessions.
- Integrating Bots for Enhanced Experience: Consider adding bots that can manage chat and provide additional features for your stream.
- Using Overlays for Interaction: Use overlays to display viewer counts or chat interactions during your stream.
- Monitoring Stream Performance: Keep an eye on viewer engagement metrics to improve future streams.
Managing Gameplay Streaming on Discord
Effective management of your streaming sessions improves viewer satisfaction and your overall experience.
Troubleshooting Common Streaming Issues
Even experienced streamers face challenges; knowing how to troubleshoot can save you time.
- Addressing Lag and Latency: Investigate factors that may slow your stream, including background applications that consume bandwidth.
- Fixing Audio Issues: If audio isn’t working, double-check the audio settings in both Discord and your game.
- Reconnecting After Dropping: Have a plan in place for quickly reconnecting to your stream after any disconnection.
Improving Your Streaming Skills
Improving your streaming skills involves continuous learning and adaptation.
- Learning from Experienced Streamers: Watch streams from other gamers to pick up tips and tricks.
- Reviewing Your Streams: Analyze your past streams to identify areas for improvement.
- Engaging with Your Audience: Building a community around your streams can lead to a more enjoyable experience for everyone involved.
FAQ
How do I stream my Steam Deck games on Discord?
To stream your Steam Deck games on Discord, install the PS Remote Play app, link it with Discord, and start sharing your gameplay through a voice channel.
What settings should I use for streaming on Discord?
Adjust your audio and video settings in Discord for optimal quality. Use a wired internet connection for the best stability.
Can I use bots in my Discord stream?
Yes, bots can enhance your streaming experience by managing chat and providing additional features.
What games are best for streaming from a Steam Deck?
Choose games that are popular and perform well during streams, such as action or multiplayer titles.
How can I interact with my audience while streaming?
Engage with your viewers by responding to their comments, asking questions, and creating a fun atmosphere during your gameplay.
Conclusion
Streaming your game to Discord on your Steam Deck is a fantastic way to connect with fellow gamers. By following the steps outlined in this guide, you’ll be well on your way to sharing your gaming adventures. Don’t hesitate to explore more content on our site for additional tips and guides. Visit CordNitro to learn more!