Are you ready to share your screen on Discord using Chrome? With the right steps, you can easily showcase your gameplay, presentations, or anything else to friends and colleagues. In this guide by CordNitro, we’ll walk you through everything you need to know about screen sharing on Discord using Chrome. You’ll learn the crucial settings, troubleshooting tips, and best practices to keep your audience engaged.
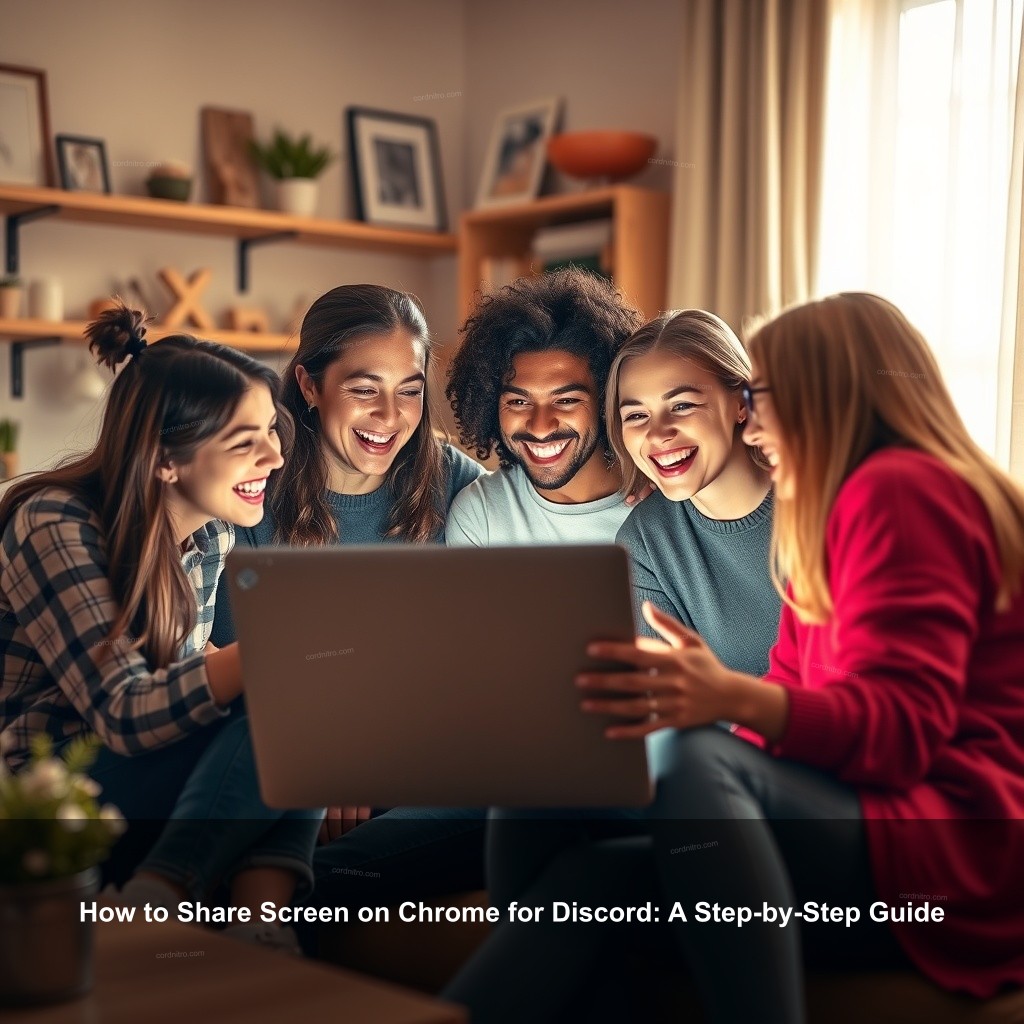
How to Share Screen on Chrome for Discord: A Step-by-Step Guide
Sharing your screen on Discord can improve your communication, whether you’re gaming, collaborating on a project, or just hanging out with friends. Let’s get into how you can set things up and start sharing in just a few simple steps.
Setting Up Your Discord Account for Screen Sharing
Before you can share your screen, you need to make sure your Discord account is ready. This section covers the essential steps you should take.
If you haven’t already, first register for Discord. Visit the Discord website and register by email. After confirmed your email address, personalize your profile. Remember also to review your account settings!
Decide then the appropriate channel type for your screen sharing. Discord features several kinds of channels, but for screen sharing you will want to utilize a voice channel. Joining a voice channel lets friends or team mates easily share screens.
Make sure your privacy settings are configured properly. You may navigate to your user settings and confirm that the necessary permissions are granted for screen sharing. This can include allowing Discord to access your screen, microphone, and camera.
Understanding Discord’s Screen Sharing Features
Discord has various options for screen sharing. Knowing how to use these features effectively can greatly improve your experience.
First, let’s look at the available screen sharing options. You can share your entire screen or just a specific application window. This allows you to keep distractions away while focusing on what matters most during your presentation or gaming session.
Don’t forget about audio sharing capabilities. If you want your audience to hear the game’s sounds or any audio from your application, you’ll need to enable audio sharing when you start streaming. This might include toggling the audio option when you select your screen or application.
Finally, it’s crucial to know the restrictions and needs around screen sharing. Check that your internet connection is fast enough to manage streaming. Remember also that distributing big apps could tax your system, thus make careful decisions!
How to Share Your Screen on Discord Using Chrome
Now that you’ve got your account set up and know about the features, let’s get to the details of sharing your screen on Chrome.
Step-by-Step Instructions for Screen Sharing
It’s time for the hands-on part of this guide! Follow these simple steps to share your screen on Discord using Chrome.
First, open Discord in your Google Chrome browser. You can do this by typing discord.com into the address bar. Once you’re logged in, go to the server where you want to share your screen and join a voice channel.
Then go on a voice or video call with your buddies. This will let you start showing others your screen. Look for and click the “Join Voice” icon. You will view a screen sharing button once you are in the voice channel.
Choose the screen or program you want to share now. Discord will ask you to decide whether to share just one program or your whole screen. Choose the correct choice depending on the highlight you wish to present.
Troubleshooting Common Issues When Sharing Screens
Even with everything set up, you may run into some issues. Let’s discuss how to fix these common problems.
Sharing your screen can often lead to audio problems. See your settings if your friends can view your screen but cannot hear any sounds. Before you begin streaming, ensure sure audio sharing is turned on. Additionally useful is changing your Discord’s volume settings.
Another common issue is the dreaded black screen. This usually occurs when the application you’re trying to share is not optimized for screen sharing. Disable hardware acceleration in your Chrome settings and in Discord to resolve this. This simple adjustment can often fix the problem.
Lastly, your internet connection plays a significant role in how smoothly your screen sharing goes. Make sure your connection is stable and consider using a wired connection if possible. This can significantly improve the quality of your stream.

Additional Tips for Effective Screen Sharing on Discord
Once you’ve mastered the basics, consider these extra tips to make your screen sharing as effective as possible.
Enhancing Your Presentation with Discord
When sharing your screen, using visual aids can make a big difference. Think about adding slides, diagrams, or relevant images to keep your viewers engaged.
Engaging your audience is key. Ask questions during your presentation to keep the conversation going. This not only makes the experience more interactive, but it also allows you to gather feedback in real time.
Equally vital is knowing screen sharing etiquette. Clearly state when you will be sharing your screen and go back over important ideas as you go along. Everyone stays on target thanks to this.
Alternatives to Screen Sharing on Discord
While Discord is fantastic for screen sharing, there are other options to consider based on your needs.
Platforms like Zoom or Microsoft Teams offer powerful screen sharing features, especially for professional settings. They come with added functionalities like breakout rooms for larger meetings, which can improve collaboration.
Consider using dedicated streaming software when gaming. Tools like OBS Studio can give you more control over your streams, allowing for multiple scenes and overlays.
FAQs
How do I share my screen on Discord?
To share your screen on Discord, open the app or web browser, join a voice channel, and click on the screen share button. Choose whether to share your entire screen or a specific application.
Can I share my screen without a webcam?
Yes, you can share your screen without a webcam. The screen sharing feature is separate from video calls, so you can choose to share your screen only.
What should I do if my friends can’t hear the audio?
Confirm that the audio sharing option is enabled when you start streaming. Also, check your volume settings in Discord and your operating system.
Is there a limit to how many people can view my screen on Discord?
Yes, Discord allows up to 25 users to watch your screen at the same time in a voice channel.
What can I share on Discord?
You can share your entire screen, specific application windows, or even browser tabs while using Discord.
Conclusion
Sharing your screen on Chrome for Discord opens up a world of possibilities for collaboration and communication. By following this guide, you can confidently share your screen and engage with your audience effectively. Don’t forget to check out more content on CordNitro to improve your streaming experience!