Did you know that Twitch isn’t just for live streaming? You can also post videos! In this guide by CordNitro, we will walk you through the process of posting videos on Twitch and managing your content like a pro. Whether you’re a seasoned streamer or just starting out, this step-by-step guide covers everything you need to know about uploading videos effectively.
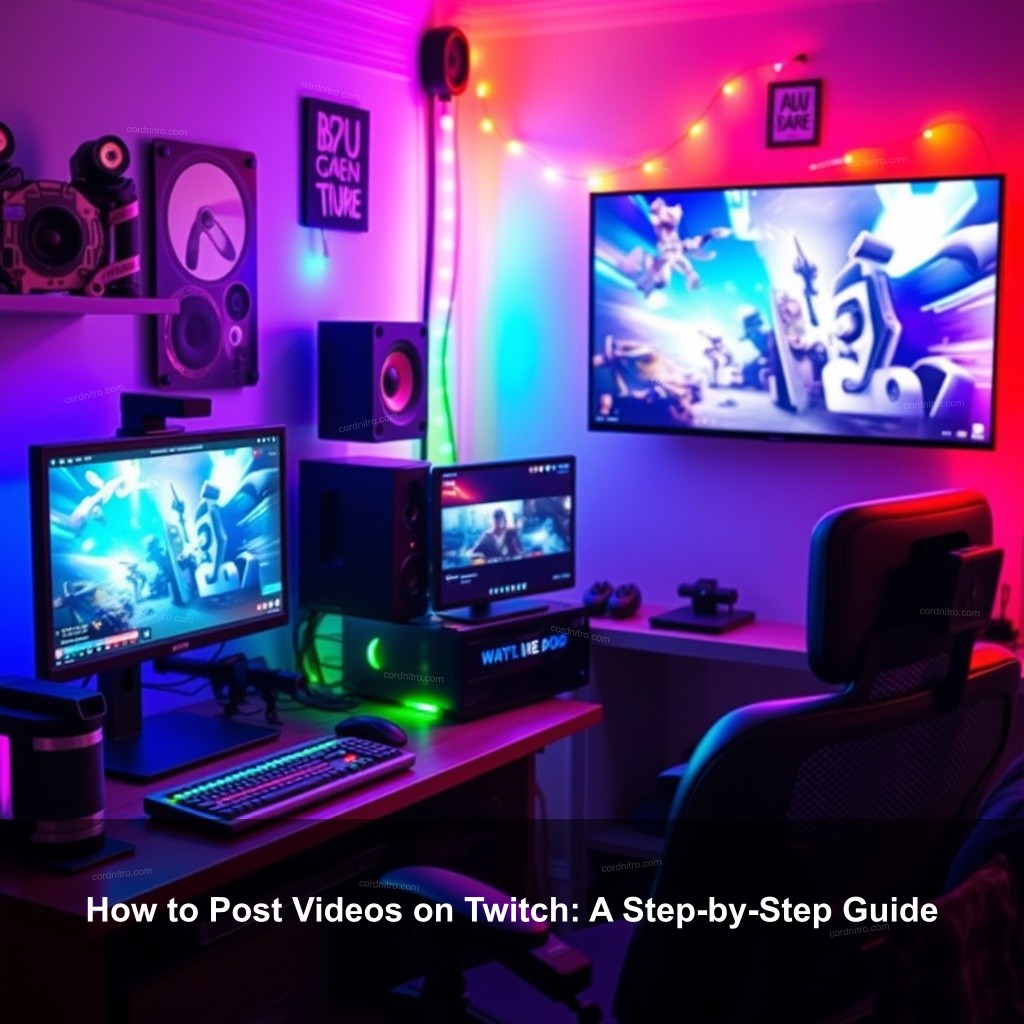
How to Post Videos on Twitch: A Step-by-Step Guide
Uploading videos on Twitch presents a universe of possibilities for makers of content. You can not only show your gaming moments but also include your audience with well chosen materials. Let’s review the basics of launching video uploads on Twitch.
Understanding Twitch Video Uploads
You really should understand how Twitch runs with reference to video content before you start uploading. Twitch now goes beyond a live streaming platform. With its expanding audience, it provides a flawless approach to distribute video materials to millions of people.
You have to be either Affine or Partner to upload videos. These statuses provide access to extra capabilities and enable you to interact more profoundly with your community. Being an affiliate increases your chances to profit from your material, which includes uploaded videos. It’s about building a library of interesting materials for your fans, not only about broadcasting.
Benefits of posting videos include:
- Increased engagement with your audience.
- Ability to showcase highlights and edited content.
- Building a more substantial Twitch presence.
Here’s a quick overview of Twitch’s video upload benefits:
| Benefit | Description |
|---|---|
| Engagement | Encourages interaction with viewers through comments. |
| Visibility | Greater exposure with a variety of content types. |
| Monetization | Additional revenue streams from video views and interactions. |
Step-by-Step Guide to Uploading Videos
Ready to get started? Here’s how to upload your videos to Twitch in a few simple steps.
Preparing Your Video for Upload
Before you upload, ensure your video meets Twitch’s requirements. Supported formats include MP4, MOV, AVI, and FLV. Your video should also be in HD quality, ideally at 1080p, to give viewers the best experience.
It’s important to note that each video can be up to 10MB in size, so consider compressing larger files. Use software like HandBrake to optimize your video for upload.
Accessing the Video Producer Dashboard
Log into your Twitch account after your video is ready to view your dashboard. Click your profile photo in the upper right corner, then choose “Video Producer” from the dropdown menu. You will manage all of your uploads here.
Completing the Upload Process
In the Video Producer section, look for the purple ‘Upload’ button. You can either drag and drop your video file or click to browse for it. After selecting your video, it will begin to upload. Once it’s finished, you’ll be prompted to fill in important details like the video title, description, and tags. Optimize these details for searchability by including relevant keywords.
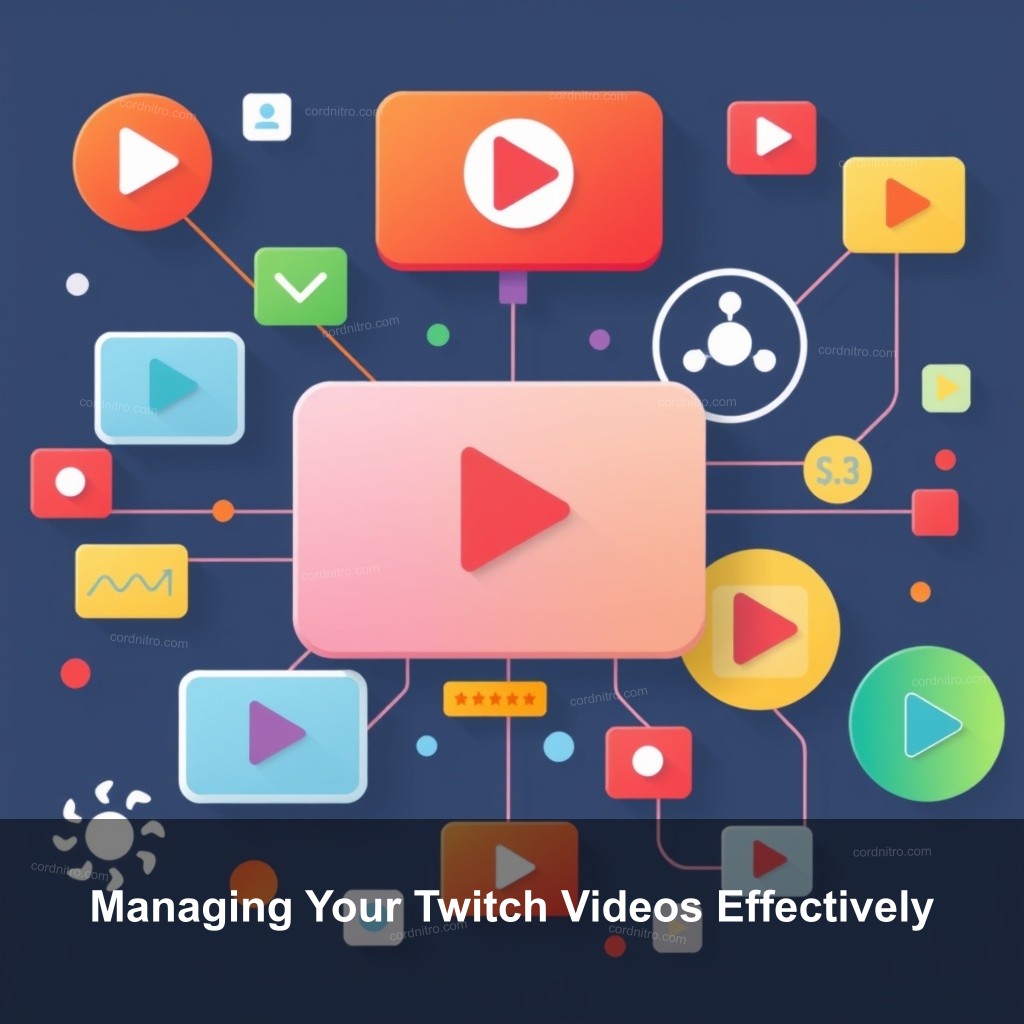
Managing Your Twitch Videos Effectively
Uploading videos is just the beginning. Managing your video content is essential for maintaining engagement and growing your audience on Twitch.
Organizing Uploaded Videos
Your videos may be categorized using Twitch’s Video Producer tool following upload. Playlists or highlight of particular clips that appeal to your audience can be created by you. Content organization helps visitors to discover what they enjoy.
Editing details such as titles and descriptions after upload is also crucial. Make sure your titles are catchy and descriptive to grab viewer attention.
Best Practices for Twitch Video Management
To truly succeed on Twitch, adopt these best practices:
- Regularly update your content: Keep your video library fresh to attract returning viewers.
- Engage with viewers through comments and feedback on videos.
- Utilize analytics to understand what types of videos perform best and adapt accordingly.
By managing your videos effectively, you can enhance viewer retention and increase your chances of becoming a Twitch Partner.
Common Issues and Troubleshooting Tips
Even the best streamers face challenges while uploading videos. Here are some common issues and how to resolve them.
Troubleshooting Video Upload Problems
Uploading can occasionally be difficult. Should problems arise, look for typical upload mistakes include erroneous file types or too large files. Make sure your video satisfies all Twitch requirements even if it won load.
Additionally, a slow internet connection can hinder uploads. Consider uploading during off-peak hours when internet traffic is lighter.
Managing Viewer Comments and Engagement
Once your video is uploaded, viewers will have the opportunity to comment. It’s important to manage these interactions effectively. Set up moderation tools to keep the conversation respectful and on-topic. Responding to viewer comments encourages community engagement and keeps your audience invested in your content.
FAQs
How do I upload videos to Twitch?
To upload videos, log into your Twitch account, go to the Video Producer section, and click on the Upload button to select your video.
What are the video format requirements for Twitch?
You can upload videos in MP4, MOV, AVI, and FLV formats. Make sure your video is in HD quality for the best viewer experience.
Can I edit my video details after uploading?
Yes, you can edit titles, descriptions, and tags in the Video Producer section after your video is uploaded.
What should I do if my video upload fails?
Check the file format and size. Additionally, make sure your internet connection is stable during the upload process.
How can I engage with my audience on my video uploads?
Encourage comments and respond to viewers. Engaging with your audience fosters a sense of community and encourages repeat viewership.
Conclusion
With the right strategies, posting videos on Twitch can significantly improve your presence on the platform. Remember to manage your content well and engage with your audience to keep them coming back for more. For more tips and tricks, visit CordNitro.