Do you find yourself constantly adjusting the volume while chatting on Discord? You’re not alone! Many users struggle with audio levels, especially in lively voice channels. In this guide, we’ll explain how to lower my Discord volume effectively and improve your audio experience. With insights from CordNitro, you will learn practical steps and tips to manage your sound settings like a pro.
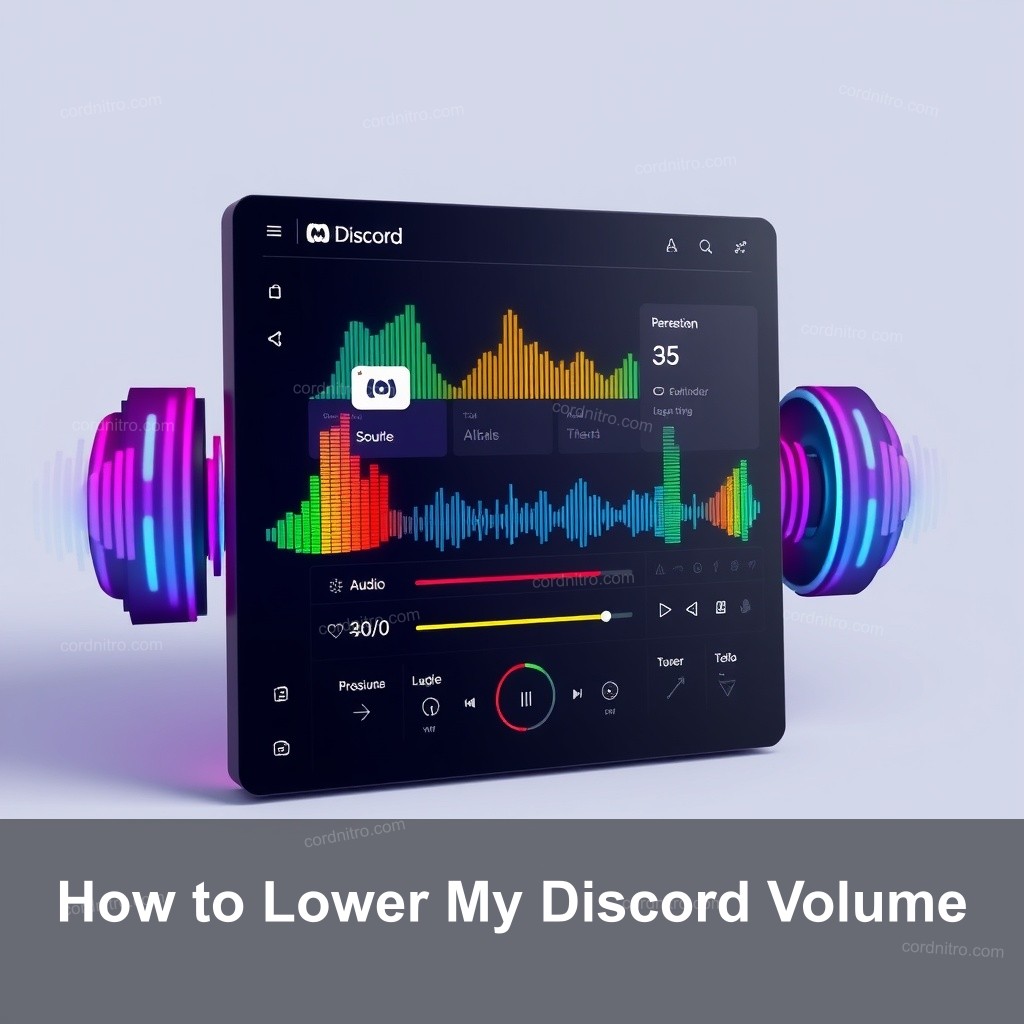
How to Lower My Discord Volume
Managing sound in Discord can be a challenge, especially if you’re juggling multiple conversations or gaming sessions. Here’s a detailed look at how you can easily adjust your audio settings for a more balanced experience.
Adjusting Discord Audio Settings
Your first step in controlling the audio experience involves accessing Discord’s audio settings. Knowing these settings is important to getting the most from your voice and sound features.
| Setting | Description |
|---|---|
| Voice & Video | This section contains all essential tools for audio management. |
| Input Volume | Use the slider to adjust your microphone sensitivity. |
| Output Volume | Adjust the volume to control the sound you hear. |
| Noise Suppression | Reduces background sounds to allow your voice to stand out. |
Click the gear icon at the lower left corner to open Discord and traverse to the user settings. Once at there, locate the “Voice & Video” part. The magic starts at this place.
- Finding the Settings Menu: After clicking the gear icon, scroll down until you find ‘Voice & Video.’
- Adjusting Input and Output Volume: Use the sliders to set your microphone and speaker volume. Move them left to lower the volume or right to increase it. Test different settings until you find the right balance that works for you.
- Implementing Noise Suppression: If you’re in a noisy environment, enabling noise suppression can be a lifesaver. This feature will reduce background sounds, allowing your voice to shine through.
Quick Ways to Lower Discord Volume
Sometimes, you need to adjust your volume on the fly. Here’s how you can quickly do that without going deep into settings.
- Using Keyboard Shortcuts: Familiarize yourself with Discord’s keyboard shortcuts. For instance, pressing the ‘Ctrl + Shift + M’ combination mutes your microphone instantly. It’s a lifesaver during intense moments.
- Adjusting Individual User Volume: In voice chat, right-click on a user’s avatar. This gives you the option to adjust their volume independently, ensuring you hear only who you want to.
- Utilizing Volume Mixer on Your Computer: Access the volume mixer on your operating system by right-clicking the volume icon in your taskbar. You can lower Discord’s volume while keeping your music or game sounds at their preferred levels.

Guide to Lowering Volume in Discord
Understanding how to manage volume in Discord takes some practice, but with these tips, you’ll feel more confident.
Understanding Discord’s Audio Controls
Discord offers several audio controls that can help improve your experience significantly. Knowing how to use them is necessary.
- Overview of Audio Settings: Within the ‘Voice & Video’ section, take time to review all available settings. Different features like ‘Automatic Gain Control’ can help balance your audio levels, but they might also need tweaking based on your environment.
- Importance of Input Sensitivity: Adjust your input sensitivity slider to ensure your voice is picked up without background noise. If you notice Discord picking up too many sounds, lower the sensitivity until it only activates with your voice.
- Testing Audio Settings: After making adjustments, use the ‘Let’s Check’ feature to test and ensure your settings are working as desired. This feature lets you hear yourself and adjust accordingly.
Easy Steps to Manage Discord Volume
Keeping your audio settings organized can save you time and enhance your experience.
- Creating a Volume Profile: Set up different profiles for various activities like gaming or meetings. This way, you can switch effortlessly depending on what you are doing.
- Accessing Notifications Settings: Adjust notification sounds to prevent distractions during crucial moments. You can mute specific notifications or set unique tones for different alerts.
- Implementing Streaming Settings: If you stream, adjust your audio settings to ensure clarity for your audience. Consider using a higher bitrate for better sound quality.
How to Adjust Discord Audio for Better Experience
Improving your audio experience on Discord can make a big difference in your communication.
Best Practices for Discord Audio Quality
Taking specific steps can help ensure quality audio whenever you use Discord.
- Selecting the Right Microphone: Invest in a high-quality microphone to improve your audio clarity. Look for microphones that minimize background noise and focus on your voice.
- Regularly Update Your Audio Drivers: Keeping your audio drivers up to date can prevent issues related to sound quality. Check for updates often to ensure compatibility with Discord.
- Room Setup for Better Sound: Arrange your room to minimize echoes. Soft furnishings can absorb sound, making your audio clearer.
Troubleshooting Discord Audio Issues
Sometimes, audio issues arise despite your best efforts. Here’s how to troubleshoot common problems.
- Identifying Common Audio Problems: Recognize typical issues like echoes or low volume. This helps in quickly addressing the problem without frustration.
- Testing Different Devices: If you face persistent problems, try using different microphones or headsets to determine if the issue lies with your hardware.
- Checking Internet Connection Stability: A stable connection is important for good audio quality. If your connection is weak, consider using a wired setup for better performance.
Notification Volume Control in Discord
Notifications can be useful but annoying if they are too loud. Here’s how to manage them effectively.
Managing Sound Alerts and Notifications
You can easily adjust your notification sounds in Discord to suit your preferences.
- Accessing Notification Settings: Head to your notification settings to manage sound alerts. You can choose different sounds for messages and calls.
- Muting Specific Channels: If a channel is too noisy, use the mute option to silence it temporarily without leaving the channel.
- Utilizing Do Not Disturb Mode: When you need a break, activate ‘Do Not Disturb’ mode to stop all notifications. This allows you to focus without distractions.
Tips for Custom Notification Sounds
Making your notification sounds unique can improve your user experience.
- Choosing Unique Notification Tones: Select tones that are easy to identify. This helps differentiate between different types of notifications.
- Testing Notification Sounds: After changing sounds, test them to ensure they are audible yet not overly disruptive.
- Regularly Updating Notification Preferences: As your usage changes, revisit your notification settings to adjust them to your current needs.
FAQ
How do I quickly lower my Discord volume?
You can quickly lower your Discord volume by adjusting the output volume slider in the ‘Voice & Video’ settings or using your computer’s volume mixer.
Can I mute specific users on Discord?
Yes, right-click on the user’s avatar in the voice channel and select ‘Change User Volume’ to adjust their sound level or mute them entirely.
What is noise suppression in Discord?
Noise suppression helps reduce background noise during voice chats, ensuring your voice is heard clearly without distractions.
How can I improve my microphone quality on Discord?
Invest in a good quality microphone, adjust your input sensitivity, and make sure that your room setup minimizes echo and background noise.
What are the benefits of adjusting Discord notifications?
Properly managing notifications helps reduce distractions, allowing you to focus on conversations or activities without constant interruptions.
Conclusion
Adjusting your Discord volume and managing audio settings can significantly improve your experience on the platform. Remember to explore the various options available to you. For more tips and guides, feel free to check out our other resources at CordNitro. We hope you found this guide helpful!