Have you ever wondered how to stream on Twitch on your PC? If you’re looking to share your gaming adventures or creative talents with the world, you’ve come to the right place. In this guide by CordNitro, we’ll walk you through the essential steps to get started with Twitch streaming, from setting up your account to configuring your streaming software. Let’s jump into the exciting world of Twitch streaming!
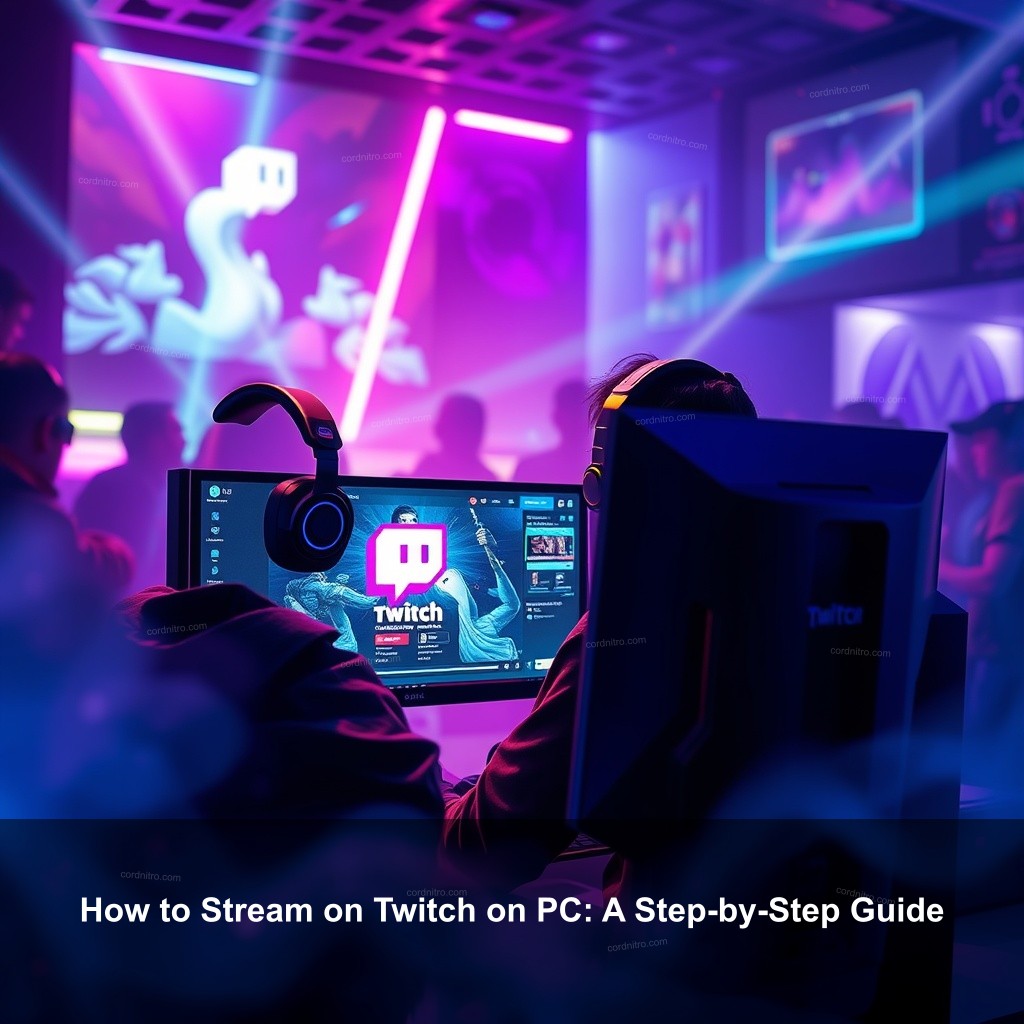
How to Stream on Twitch on PC: A Step-by-Step Guide
Streaming on Twitch is a fantastic way to connect with others and share your gameplay or creative content. To begin, you’ll first need to set up your Twitch account and familiarize yourself with the platform.
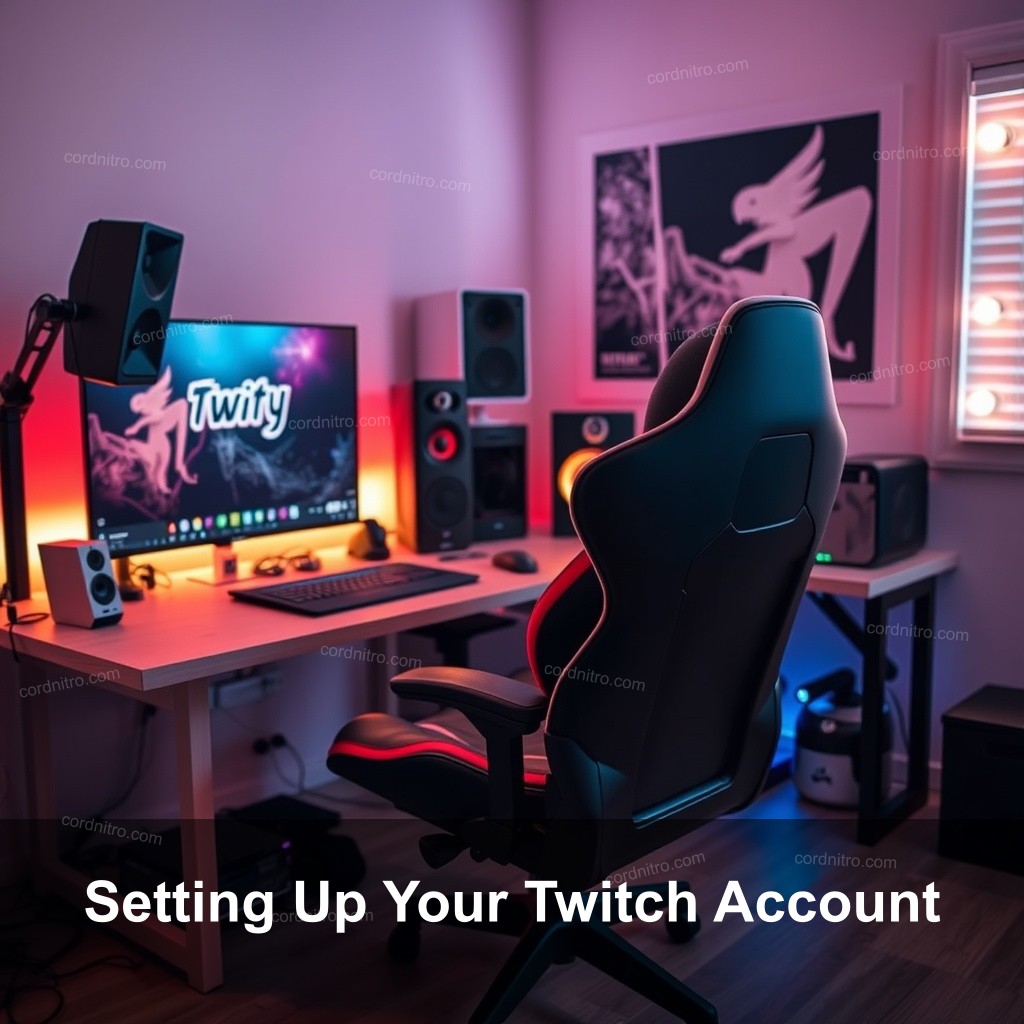
Setting Up Your Twitch Account
Before you can start streaming, you need to have a Twitch account. Creating one is straightforward, and here’s how:
| Step | Description |
|---|---|
| Create a Twitch account | Visit the Twitch website and click on the ‘Sign Up’ button. Fill in your details and create a username that reflects your brand or gaming style. |
| Enable two-factor authentication (2FA) | This feature adds an extra layer of security to your account. Go to your account settings, and under ‘Security’, enable 2FA using your mobile phone number. |
| Familiarize yourself with Twitch’s community guidelines | It’s important to understand what content is acceptable to ensure a positive streaming experience. |
Choosing Streaming Software
Now that your account is ready, it’s time to select streaming software. There are several options available, but here are the most popular:
- OBS Studio: This free, open-source software is highly customizable and widely used by streamers. You can find detailed guides on how to configure it for Twitch.
- Streamlabs: This software combines streaming and chat management tools, making it user-friendly for newcomers.
- Twitch Studio: Designed specifically for Twitch, it offers an intuitive interface for beginners. However, it lacks some advanced features found in OBS.
Once you select your software, follow the installation instructions carefully to set it up on your PC.
Optimizing Your PC for Streaming
Your PC’s hardware plays a significant role in the quality of your stream. Here’s how to make sure your setup is capable of handling streaming:
Hardware Requirements for Streaming
To deliver a smooth streaming experience, consider the following hardware:
- Recommended PC specifications: Aim for at least an Intel i5 processor and 8 GB of RAM for basic streaming. For better performance, a dedicated graphics card like NVIDIA GTX or AMD Radeon is advisable.
- Importance of internet speed: A minimum upload speed of 5 Mbps is required for a decent quality stream. Check with your ISP to make sure you have a suitable plan.
- Upgrading your PC: If you notice lag during your streams, it might be time to upgrade your RAM or graphics card. Solid-state drives (SSDs) can also speed up your system.
Streaming Setup and Configuration
After making sure your hardware is up to par, it’s time to set up your streaming software:
- Connecting streaming hardware: Make sure your webcam and microphone are connected and properly configured in your software settings.
- Setting up scenes and sources in OBS: You can create different scenes for your gameplay, webcam feed, and chat. This allows for seamless transitions during your stream.
- Testing your setup before going live: Before launching, run a few test streams to check your audio and video quality. Adjust settings as necessary to avoid problems during the live session.
Going Live on Twitch
You’re almost ready to hit that ‘Go Live’ button! Let’s make sure everything is set for your first stream.
Starting Your First Stream
To prepare for your first broadcast:
- Setting your stream title and category: Choose a catchy title that reflects your stream’s content.
- Going live from your streaming software: Click the ‘Start Streaming’ button in OBS or your chosen software to begin your broadcast.
- Engaging with your audience during the stream: Make sure to interact with your viewers through chat. Ask questions and respond to comments to foster a sense of community.
Troubleshooting Common Streaming Issues
Sometimes, things don’t go as planned. Here’s how to handle common issues:
- Addressing streaming lag and stuttering: If you experience lag, consider lowering your bitrate or resolution temporarily.
- Resolving audio and video sync issues: Check your settings to ensure both audio and video are properly aligned.
- Dealing with connectivity problems: Ensure your internet connection is stable. Restart your router if necessary.
Best Practices for Twitch Streaming on PC
To grow your audience and improve your streams, consider these best practices:
Building Your Twitch Community
Your stream is not just about you; it’s about your audience. Here’s how to build a community:
- Promotion on social media: Share your streams on platforms like Twitter and Instagram to attract viewers.
- Collaborating with other streamers: Partner with fellow streamers to cross-promote your channels.
- Consistency is key: Stick to a regular streaming schedule so your viewers know when to tune in.
Enhancing Your Streaming Quality
Maximize your stream’s potential with these enhancements:
- Utilizing overlays and alerts: Make your stream visually appealing with graphics and alert notifications.
- Incorporating viewer feedback: Engage with your audience and ask for their input on stream content.
- Analyzing stream performance metrics: Use Twitch analytics to understand viewer behavior and improve your content.
Setting Up TTS Sound Alerts Dashboard on Twitch
Text-to-speech (TTS) alerts can add a fun interactive element to your streams. Here’s how to set them up:
Configuring TTS Alerts for Your Stream
To start using TTS:
- Overview of TTS services: Research different TTS providers to find the best fit for your stream.
- Step-by-step setup process: Follow the instructions provided by your chosen TTS service to integrate it with Twitch.
- Testing TTS alerts before going live: Always run tests to ensure alerts work properly before starting your stream.
Engaging Your Audience with TTS Alerts
Make the most of your TTS alerts:
- Encouraging donations through TTS: Use TTS alerts as a fun way to attract donations and engage viewers.
- Customizing TTS voices and settings: Personalize your TTS settings to match your stream’s branding.
- Responding to TTS alerts in real-time: Incorporate TTS alerts into your conversation flow.
FAQ
How do I stream on Twitch from my PC?
To stream on Twitch from your PC, create an account, choose streaming software like OBS, and set up your hardware. Make sure to configure your settings and test your stream before going live.
What are the best practices for Twitch streaming?
Best practices include engaging with your audience, promoting your streams on social media, collaborating with other streamers, and maintaining a consistent schedule.
How can I improve my stream performance on Twitch?
To improve your stream performance, ensure you have adequate hardware, optimize your internet connection, adjust your stream settings, and regularly test your setup before going live.
What is TTS and how can I set it up on Twitch?
TTS (Text-to-Speech) allows messages to be read aloud during your stream. You can set it up by choosing a TTS service, integrating it with your stream, and testing it for functionality.
How do I set up alerts for Twitch streaming?
To set up alerts, choose a service like Streamlabs or OBS, customize your alerts, and ensure they are integrated into your streaming software.
Conclusion
Streaming on Twitch can be a rewarding experience, whether you’re looking to share your gameplay or connect with others. By following the steps outlined in this guide and utilizing the tools available, you can create an engaging and successful streaming presence. For more tips and tricks, don’t forget to check out CordNitro.