Did you know that customizing your OBS notifications can significantly impact your Twitch streaming experience? In this guide, we will explore how to change OBS Twitch notices effectively, so your alerts not only look great but also fit seamlessly into your stream. This is a key aspect for streamers looking to engage their audience and keep track of interactions. Let’s get started and transform your streaming alerts!
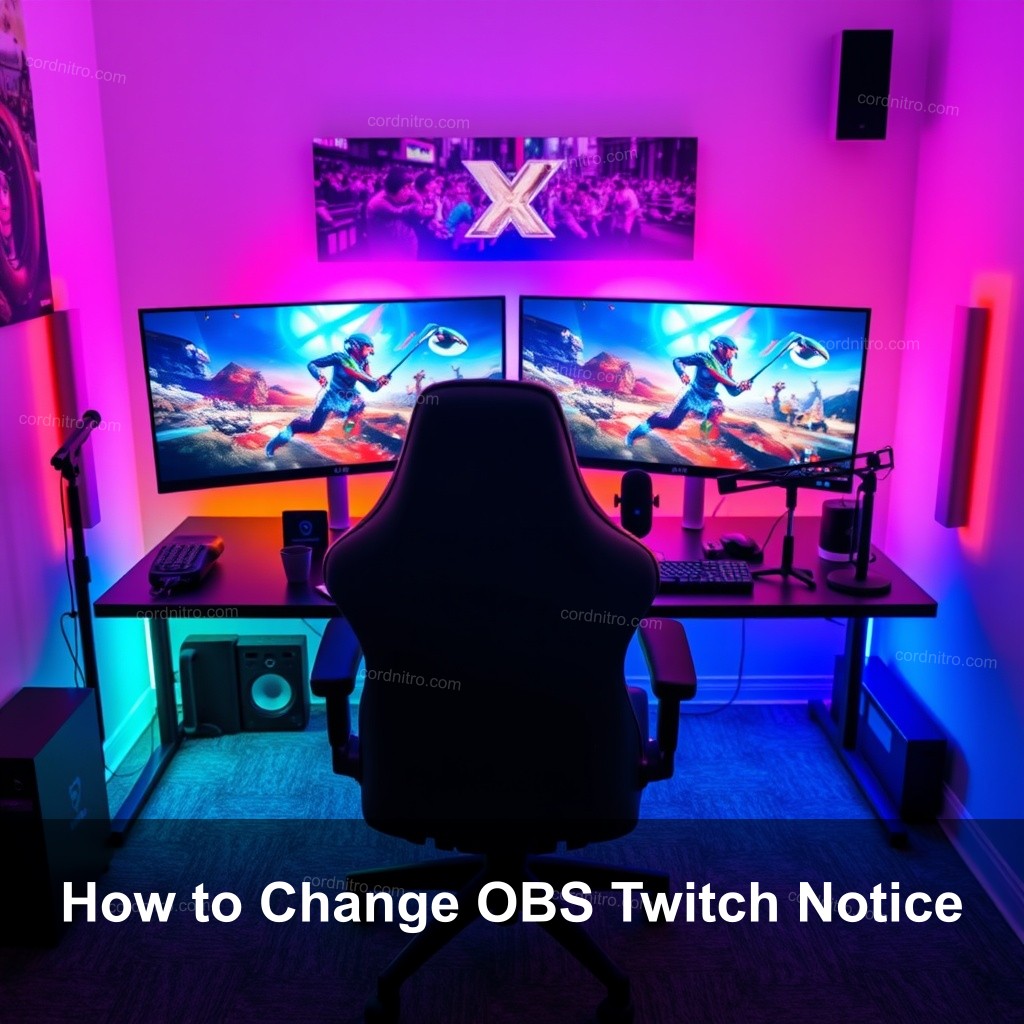
How to Change OBS Twitch Notice
Changing your Twitch notices in OBS (Open Broadcaster Software) is an important step to create a professional and engaging streaming experience. OBS allows you to customize alerts for various activities such as new followers, subscriptions, and donations. This section will guide you through the process of setting up and adjusting these notifications.
Understanding OBS and Twitch Integration
First of all, one must grasp how OBS interacts with Twitch if one is to start. Powerful streaming tool OBS links with your Twitch account to let you broadcast creative content or gaming sessions to the globe. Correct settings will enable you to provide your viewers with a flawless streaming experience as well as yourself.
Why is this integration important? Well, it makes sure that your alerts are timely and relevant, helping to keep your audience engaged. Additionally, knowing how to manage these settings can save you from potential hiccups during a live stream.
| Step | Description |
|---|---|
| 1 | Open OBS and navigate to the Settings tab. |
| 2 | Select the Stream option and choose Twitch as your service. |
| 3 | Paste your stream key into the appropriate field. |
| 4 | Click OK to save your changes. |
With this setup, you can now personalize your Twitch alerts.
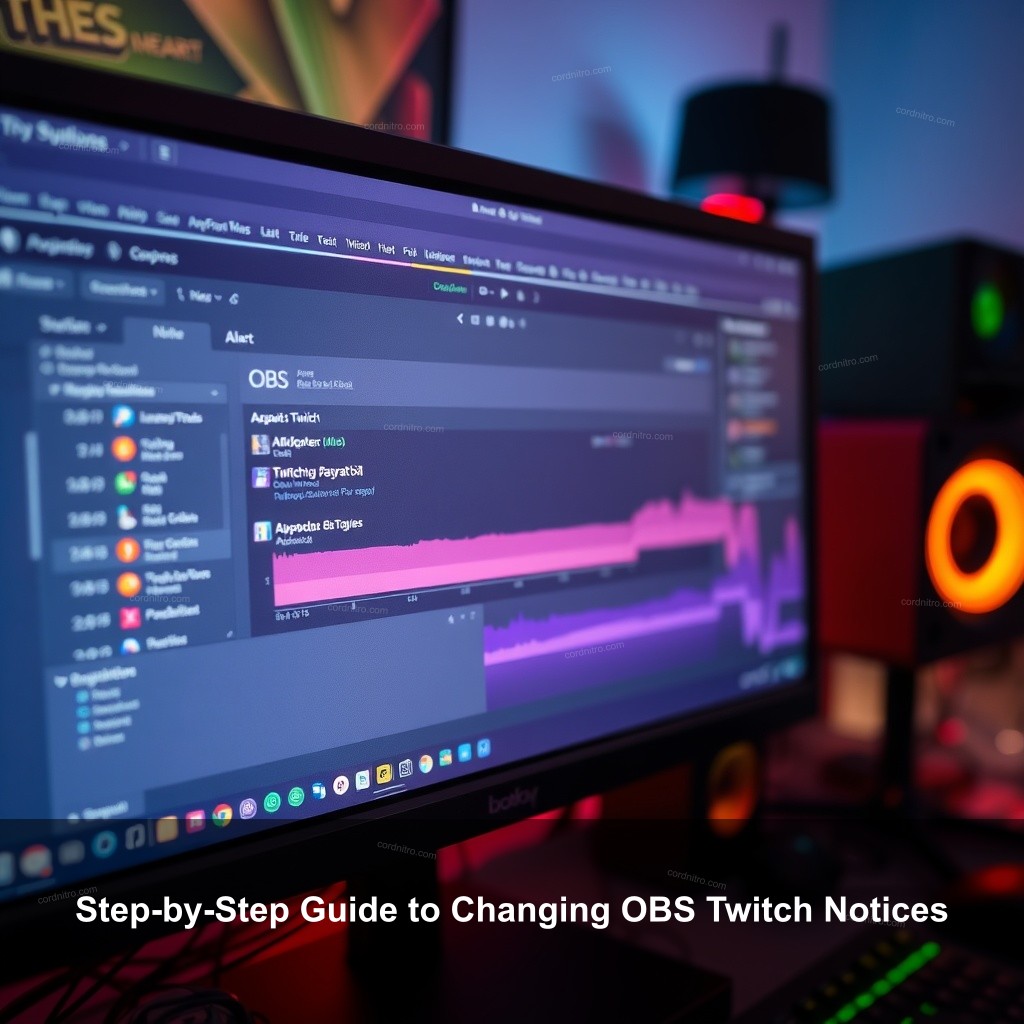
Step-by-Step Guide to Changing OBS Twitch Notices
Now that your accounts are linked, let’s go through the actual process of changing your OBS Twitch notices. This step-by-step guide will ensure that you can customize alerts for new followers, subscribers, and more.
One can **access the alert settings** by Navigate to your Creator Dashboard starting by authenticating onto your Twitch account. Search for the Settings choice then choose Stream. The part on Alerts is located here.
2. **Customizing Alert Types**: There are various types of alerts you can set up, including:
- **New Follower Alerts**: Customize the message and animation for new followers.
- **Subscription Alerts**: Set alerts for different types of subscriptions (e.g., Prime, gifted).
- **Donation Alerts**: Adjust settings for when viewers donate during your stream.
3. **Saving and Testing Changes**: After customizing your alerts, it’s important to test them. Use the ‘Preview Alert’ option to see how your changes look in action. This helps verify everything is working correctly before you go live.
By following these steps, you’ll have alerts that not only engage your viewers but also enhance your personal brand as a streamer.
Best OBS Settings for Twitch Streaming
The right settings in OBS can mean the difference between a smooth stream and a frustrating experience. In this section, we’ll cover the best OBS settings suited for Twitch streaming.
Optimizing Video Quality
Video quality is a key factor in whether your viewers enjoy your stream. Here’s how to optimize your OBS video settings for Twitch:
- **Recommended Resolution and Bitrate**: Twitch recommends a resolution of 1920×1080 for 1080p streams and a bitrate between 4500 and 6000 kbps. Regularly testing your internet speed can help determine the best bitrate for your stream.
- **Frame Rate Considerations**: A frame rate of 60 FPS provides a smoother experience for fast-paced games, but if your internet connection struggles, consider dropping to 30 FPS.
- **Encoder Settings**: Choose between software (x264) and hardware (NVENC) encoding. If you have a good graphics card, hardware encoding can ease CPU strain, resulting in a smoother stream.
| Setting | Recommended Value |
|---|---|
| Resolution | 1920×1080 |
| Bitrate | 4500 to 6000 kbps |
| Frame Rate | 60 FPS (or 30 FPS if needed) |
Enhancing Audio Quality
Audio clarity is just as important as video quality. Poor audio can drive viewers away, so let’s make sure your sound is top-notch:
Make sure you add your microphone and any game audio sources in OBS first. Maintaining balanced audio levels, check the audio mixer.
Use OBS filters in **Noise Suppression Techniques** to lower background noise. When you’re not speaking, the noise gate filter can help you cut out sounds.
3. **Monitoring and Adjusting Audio Levels**: Regularly monitor your audio levels during streams. Using headphones can assist in ensuring your audio sounds as intended.
Troubleshooting Common OBS Twitch Issues
Even the best setups can encounter issues. Here’s how to troubleshoot some common OBS Twitch problems:
Connectivity Problems
If OBS isn’t connecting to Twitch, check these common issues:
- **Checking Stream Key Validity**: Ensure you are using the correct stream key. If in doubt, reset it in your Twitch settings.
- **OBS Server Settings**: Verify that you have selected the correct server within OBS to avoid latency issues.
- **Internet Connection Stability**: A stable internet connection is important. Use a speed test tool to check your upload speed and ensure it meets Twitch’s requirements.
Alert Issues
Sometimes alerts may not show up as intended. Here’s how to fix that:
- **Alerts Not Showing Up**: Make sure the alert box is added as a source in OBS and that it’s not hidden behind other layers.
- **Custom Sound Alerts Not Working**: Check that the sound files are in a supported format and that their volume levels are set correctly.
- **Modifying Alert Animation Settings**: If you’re having issues with alert animations, revisit the settings and confirm they are correctly configured.
Tips for Optimizing OBS for Better Streaming
To truly make the most of OBS for your Twitch streams, consider these optimization tips:
Streamlined Setup for Streamers
1. **Utilizing Hotkeys for Quick Actions**: Set up hotkeys in OBS to quickly switch scenes or mute audio without disrupting your stream flow.
2. **Scene Organization** : Make sure your scenes are orderly. Source Clearly mark them to save live streaming time.
3. **Regular Updates and Maintenance**: Keep OBS updated to take advantage of the latest features and improvements, ensuring a smooth streaming experience.
FAQ
How do I change the alerts in OBS for Twitch?
To change alerts in OBS, log into your Twitch Creator Dashboard, access the Alerts settings, and customize the types of notifications you want to adjust. Remember to save and test your changes.
What are the best settings for streaming on Twitch?
The best settings include a resolution of 1920×1080, a bitrate between 4500 to 6000 kbps, and a frame rate of 60 FPS for smoother gameplay. Adjust these based on your internet capabilities.
Why are my alerts not showing up during my stream?
Alerts may not show if the alert box source is not added in OBS or if the notifications are hidden behind other layers. Check your source list and visibility settings.
How can I improve my audio quality for Twitch streaming?
To improve audio quality, ensure your microphone is set up correctly, use noise suppression filters in OBS, and regularly monitor audio levels during your streams.
What should I do if OBS is not connecting to Twitch?
If OBS isn’t connecting, check your stream key for accuracy, ensure you’ve selected the correct Twitch server in OBS settings, and verify your internet connection is stable.
Conclusion
In summary, changing your OBS Twitch notices is a key step in improving your streaming experience. By following the outlined steps, you can ensure your alerts are both functional and engaging. Don’t hesitate to share your thoughts or experiences in the comments below. For more insights and guides, visit CordNitro.