Are you stuck on RTC connecting in Discord? It’s a common issue that can disrupt your gaming or chat experience. In this guide from CordNitro, we’ll explore how to fix RTC connecting Discord problems efficiently. You’ll learn practical steps and insights to get back to chatting and gaming without interruptions.
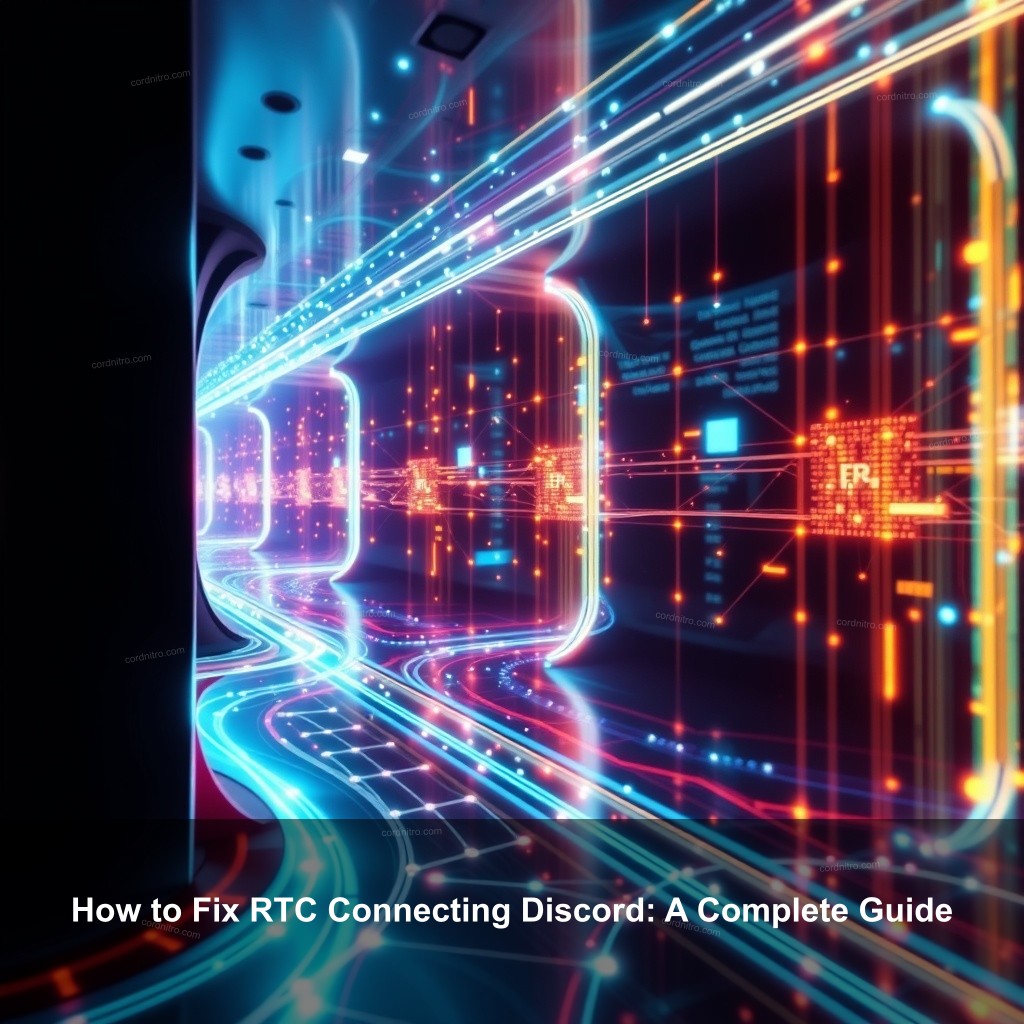
How to Fix RTC Connecting Discord: A Complete Guide
You are not alone if you have ever found yourself unable to connect on Discord with the feared RTC connection problem. Usually leaving consumers annoyed, this connectivity problem might have several causes. A solution starts with an awareness of the underlying cause. Let’s dissect the problem and investigate doable solutions.
Understanding RTC Connecting Issues
We have to understand what the RTC connection error really entails if we are to address it. On systems like Discord, RTC—Real-Time Communication—is essentially a protocol that lets audio and video chat. This error indicates a disturbance in the communication channel, so blocking seamless connections.
Several factors can lead to RTC connecting issues. Common causes include:
| Cause | Description |
|---|---|
| Poor Internet Connection | A slow or unstable internet connection can hinder Discord’s ability to establish a stable connection. |
| Firewall Restrictions | Sometimes, firewalls mistakenly block Discord traffic, resulting in connectivity problems. |
| Server Issues | Discord servers may experience outages, causing widespread connection problems. |
Addressing these potential issues is critical for a smooth Discord experience.
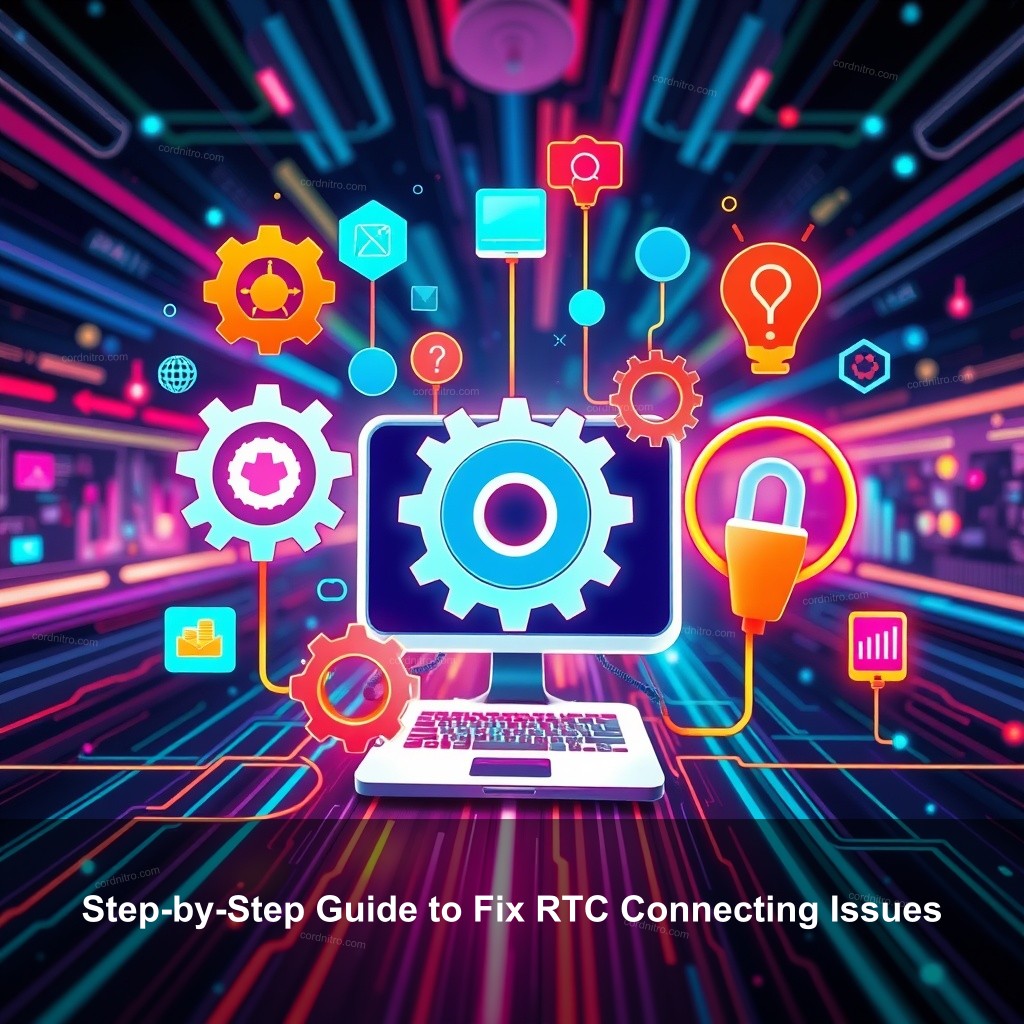
Step-by-Step Guide to Fix RTC Connecting Issues
Let’s get into the solutions. Resolving the RTC connecting issue often requires a combination of quick fixes and more in-depth troubleshooting. Here’s how to go about it:
Restarting Discord or Your System
Sometimes, all it takes is a simple restart to resolve connectivity issues. When you restart Discord, it refreshes the connection and clears temporary glitches. If that doesn’t work, try rebooting your computer.
Checking Your Internet Connection
Verify your internet connection next. Use a speed test to guarantee a consistent connection. Try reseting your router by unplugging it for 30 seconds then plugging it back in if you observe any variations.
Adjusting Firewall Settings
Firewall settings can play a significant role in your connectivity. Ensure that Discord is allowed through your firewall. You can typically do this through your computer’s settings:
- Go to your Control Panel and select ‘System and Security.’
- Choose ‘Windows Defender Firewall’ and then ‘Allow an app or feature through Windows Defender Firewall.’
- Make sure Discord is checked for both private and public networks.
This adjustment might just save your connection!
Advanced Troubleshooting Techniques for Discord Connectivity
If basic troubleshooting doesn’t resolve the RTC connecting error, consider these advanced techniques. They might require a bit more time but can significantly improve your experience.
Changing DNS Settings
Switching your DNS to a more reliable provider can sometimes help. Google DNS is a popular choice. Here’s how you can change your DNS settings:
| Step | Action |
|---|---|
| 1 | Go to ‘Control Panel’ and select ‘Network and Internet.’ |
| 2 | Click on ‘Network and Sharing Center,’ then ‘Change adapter settings.’ |
| 3 | Right-click your active connection and select ‘Properties.’ |
| 4 | Double-click on ‘Internet Protocol Version 4 (TCP/IPv4)’ and select ‘Use the following DNS server addresses.’ |
| 5 | Enter 8.8.8.8 for the Preferred DNS server and 8.8.4.4 for the Alternate DNS server. |
Once you save these settings, restart Discord and check if the issue persists.
Disabling Quality of Service (QoS) Settings
Quality of Service is designed to optimize your connection, but it can sometimes cause issues. Disabling it may help:
- Open Discord and go to ‘User Settings.’
- Select ‘Voice & Video’ and scroll down to find ‘Enable Quality of Service High Packet Priority.’
- Toggle it off and restart Discord.
This can restore your connection stability.
Running Internet Troubleshooter
If you’re still having issues, use the built-in Windows troubleshooter. This tool can help identify and fix common connectivity problems:
- Press the Windows key + I to open Settings.
- Select ‘Update & Security’ and click on ‘Troubleshoot.’
- Choose ‘Internet Connections’ and follow the prompts.
This tool is often helpful in pinpointing issues.
Alternative Solutions to Resolve RTC Connection Problems
If you’ve tried everything and still face RTC connecting issues, consider these alternatives that have worked for many users.
Using a VPN for Connection Stability
Some users discover that VPN use helps to solve connection issues. It can reroute your bandwidth and maybe get beyond any network or ISP limitations. Simply be sure you choose a trustworthy VPN provider.
Reinstalling Discord
If nothing seems to help, uninstalling and reinstalling Discord can clear up any underlying issues. Here’s how to do it:
- Go to ‘Control Panel’ and select ‘Programs and Features.’
- Find Discord, right-click, and select ‘Uninstall.’
- After uninstalling, download the latest version from the Discord website and install it.
This fresh start can sometimes resolve long-standing issues.
Checking Discord Server Status
Finally, verify if Discord’s servers are running smoothly. You can check websites like Downdetector or Discord’s own status page to see if they are experiencing outages. If they are, it may just be a waiting game.
Tips to Manage Discord Connectivity for Future Use
Once you’ve resolved the RTC connecting error, it’s worthwhile to take proactive steps to manage your Discord connectivity in the future.
Regularly Update Discord
Keeping your Discord application updated is crucial. Updates often come with bug fixes that can prevent connectivity issues. Enable automatic updates to stay ahead.
Monitor Network Usage
Try using tools like NetSpeedMonitor to keep an eye on your network performance. This way, you can identify spikes in usage that might affect your connection.
Engage with Community Support
Don’t hesitate to reach out to Discord support or user communities if you encounter problems. Sometimes, other users can provide quick fixes that you might not find in the help documentation.
Conclusion
Experiencing RTC connecting issues on Discord can be frustrating, but with the right steps, you can resolve these problems effectively. From simple restarts to more advanced troubleshooting techniques, there are many ways to get back to enjoying voice chats and gaming. For further assistance, feel free to comment or explore more content on CordNitro for insights and support!
FAQs about RTC Connecting Discord
What does RTC connecting mean in Discord?
RTC connecting in Discord refers to the Real-Time Communication connection process. It indicates that Discord is trying to establish a voice or video connection but is unable to do so.
How can I quickly fix RTC issues on Discord?
To quickly fix RTC issues, try restarting Discord and your system, checking your internet connection, and adjusting your firewall settings.
What should I do if the RTC connecting error persists?
If the error persists, consider changing your DNS settings, disabling QoS in Discord, or even reinstalling the app as a last resort.
Can a VPN help with Discord connectivity problems?
Yes, using a reliable VPN can sometimes help bypass connectivity issues caused by your ISP or network restrictions.
How do I check if Discord’s servers are down?
You can check if Discord’s servers are down by visiting websites like Downdetector or Discord’s official status page.