Have you ever found yourself in the middle of an important game or chat on Discord, only to be faced with a frustrating grey screen? You’re definitely not alone! Many users experience this problem, but the good news is that it’s typically fixable. In this guide, brought to you by CordNitro, we’ll walk you through the steps to resolve this grey screen issue and get you back to your conversations and gaming sessions without hassle.
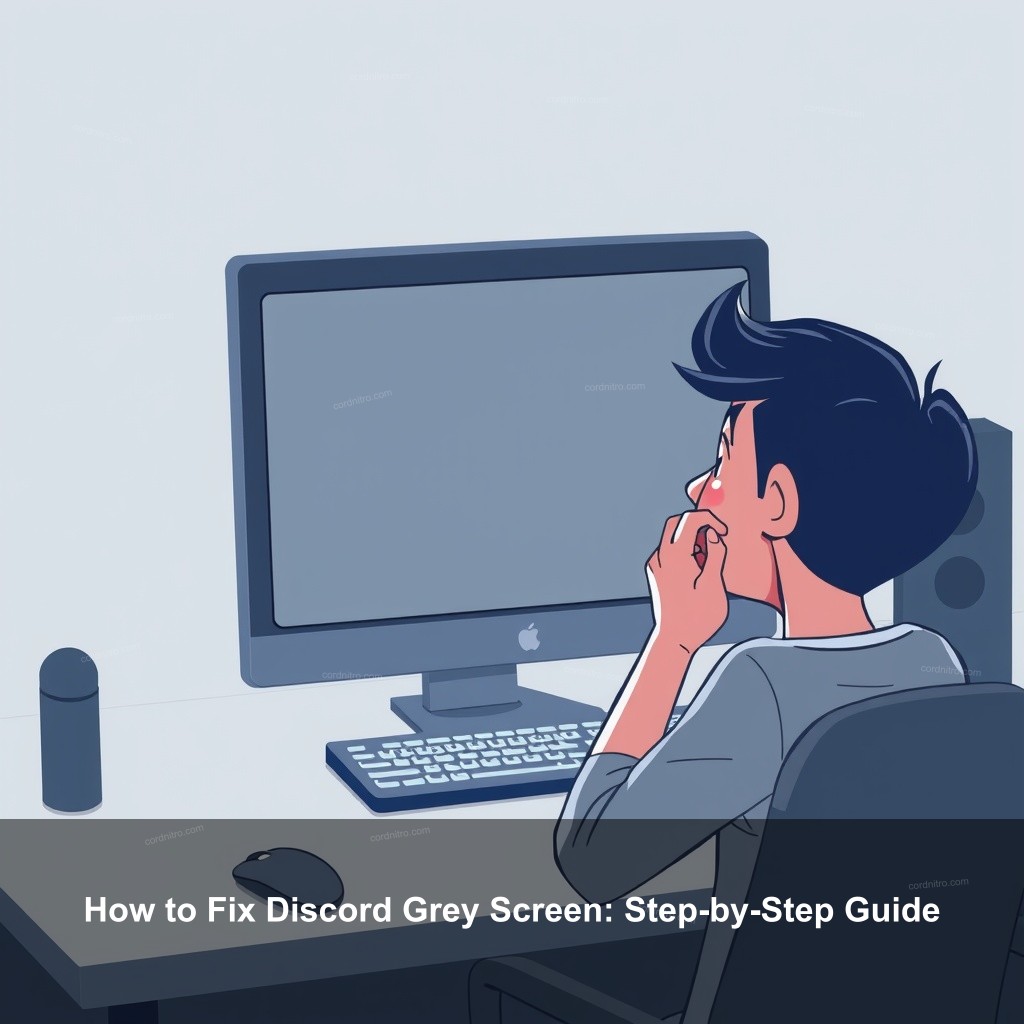
How to Fix Discord Grey Screen: Step-by-Step Guide
Discord’s grey screen problem can be a major irritant. It influences communication and disturbs your gaming sessions. Let’s first somewhat better grasp the situation before diving into answers.

Understanding the Grey Screen Issue
Knowing what it is and how it affects consumers will help one properly address the grey screen. There are several reasons the grey screen could show: software bugs, display settings conflict, or connectivity issues. Many times, users find themselves not interacting with the Discord UI but rather just staring at the screen.
This kind of situation not only breaks off talks but can also seriously affect games. For instance, trying to strategize with colleagues while seeing a frozen screen could cause lost possibilities. Fortunately, there are several ways to fix this obnoxious display issue.
Here’s a quick look at the common causes of this issue:
| Cause | Description |
|---|---|
| Software Glitches | Temporary bugs that can arise from using the app for a long time. |
| Display Settings | Improper display settings may result in a grey screen. |
| Internet Connection | A weak connection can impact Discord’s ability to load properly. |
By identifying these factors, we can move forward with troubleshooting steps to effectively solve the grey screen issue.
Quick Fixes for the Grey Screen
Sometimes, the simplest solutions can quickly resolve the grey screen problem. Here are some easy fixes to try first:
- Restarting Discord: A simple restart of the app can clear temporary glitches. Just close Discord completely and reopen it.
- Checking for Updates: Keep Discord updated to the latest version. Updates often include bug fixes that can resolve display issues.
- Adjusting Graphics Settings: Change your graphics settings to see if that stops the grey screen. Go into Discord’s settings and disable hardware acceleration.
These quick fixes often yield fast results, getting you back to chatting or gaming without delay.
Detailed Troubleshooting Steps
If the quick fixes don’t work, it’s time to take a more detailed approach. Here’s a breakdown of effective troubleshooting steps you can follow.
Clearing Discord Cache: Over time, Discord accumulates cache files that may become corrupted. Clearing these files can help restore functionality. To do this, navigate to your AppData folder, locate Discord, and delete the cache files. Restart the app afterwards.
Managing Display Settings: Check your display settings within Windows to ensure they’re correctly configured. Make sure that the resolution is set appropriately for your monitor and that any scaling options are reset to default.
Verifying Internet Connection: A stable connection is critical for Discord to perform properly. Ensure your connection is solid. If you’re using Wi-Fi, consider switching to a wired connection for improved stability.
Advanced Solutions for Persistent Issues
If the grey screen still persists after trying the above methods, consider these advanced solutions:
Reinstalling Discord: Uninstalling and then reinstalling Discord can fix persistent issues. This process clears out any outdated files and provides a fresh installation. Just be sure to back up any important data before doing so.
Checking System Requirements: Sometimes, issues arise from hardware that doesn’t meet the minimum specifications for Discord. Confirm your system meets the necessary requirements for optimal performance.
Updating Graphics Drivers: Outdated graphics drivers can lead to display problems. Check your graphics card manufacturer’s website and ensure you’re running the latest drivers.
Community Solutions and Experiences
Often, solutions can come from users who have faced similar issues. Here’s what the Discord community recommends.
User forums are full of tips and tricks that can help with the grey screen issue. Many users report success with methods not officially documented by Discord. It’s definitely worthwhile to check community forums for shared solutions.
Support Resources: Discord’s official support page remains a valuable resource for troubleshooting guidelines. If you find yourself stuck, don’t hesitate to reach out to their support team.
Documenting Your Experience: Keeping track of your troubleshooting efforts can be beneficial. Create a log of what you’ve tried to help when reaching out for assistance.
Future Updates and Improvements
Staying aware of potential updates can help prevent future issues. Discord continuously improves its platform, so updates often include solutions for common problems.
Anticipated Features from Discord: The development team frequently announces new features. Keep an eye on these updates for enhancements that may resolve existing issues.
Community Feedback Opportunities: Discord values user feedback. Participating in feedback surveys can influence future updates. This is your chance to voice any concerns or suggest improvements.
Staying Informed on Updates: Follow Discord’s official blog and social media to stay informed about the latest updates and fixes. This can help you preemptively address potential issues before they impact your experience.
FAQ
Why is my Discord screen grey?
The grey screen can result from various issues, including software glitches, corrupted cache files, or problems with your internet connection. It’s important to troubleshoot these areas to resolve the issue.
How can I quickly fix Discord grey screen?
To quickly fix the grey screen, try restarting the app, checking for updates, and disabling hardware acceleration in settings. These simple steps often resolve the problem.
What should I do if the grey screen persists?
If the grey screen persists, consider uninstalling and reinstalling Discord, clearing cache files, and ensuring your graphics drivers are up to date.
How can I manage display issues on Discord?
Managing display issues on Discord involves checking your graphics settings, clearing cache, and ensuring your internet connection is stable. Following the troubleshooting steps in this guide can help.
Are there community solutions for Discord problems?
Yes! Many users share their solutions in community forums. These can be valuable resources for troubleshooting persistent issues like the grey screen.
Conclusion
To fix the grey screen issue on Discord, understanding its causes and applying a series of troubleshooting steps is essential. From quick fixes to advanced solutions, there are numerous ways to tackle this frustrating problem. If you found this guide helpful, consider sharing your thoughts or experiences in the comments below. For more tips and tricks, visit CordNitro for additional resources and guides!