Have you ever clicked on Discord only to see a black screen? It’s frustrating, right? Here at CordNitro, we understand how annoying this can be, especially when you just want to chat or game with friends. In this guide, we’ll walk you through processes to fix the discord black screen issue step by step. Get ready to jump into some troubleshooting magic!
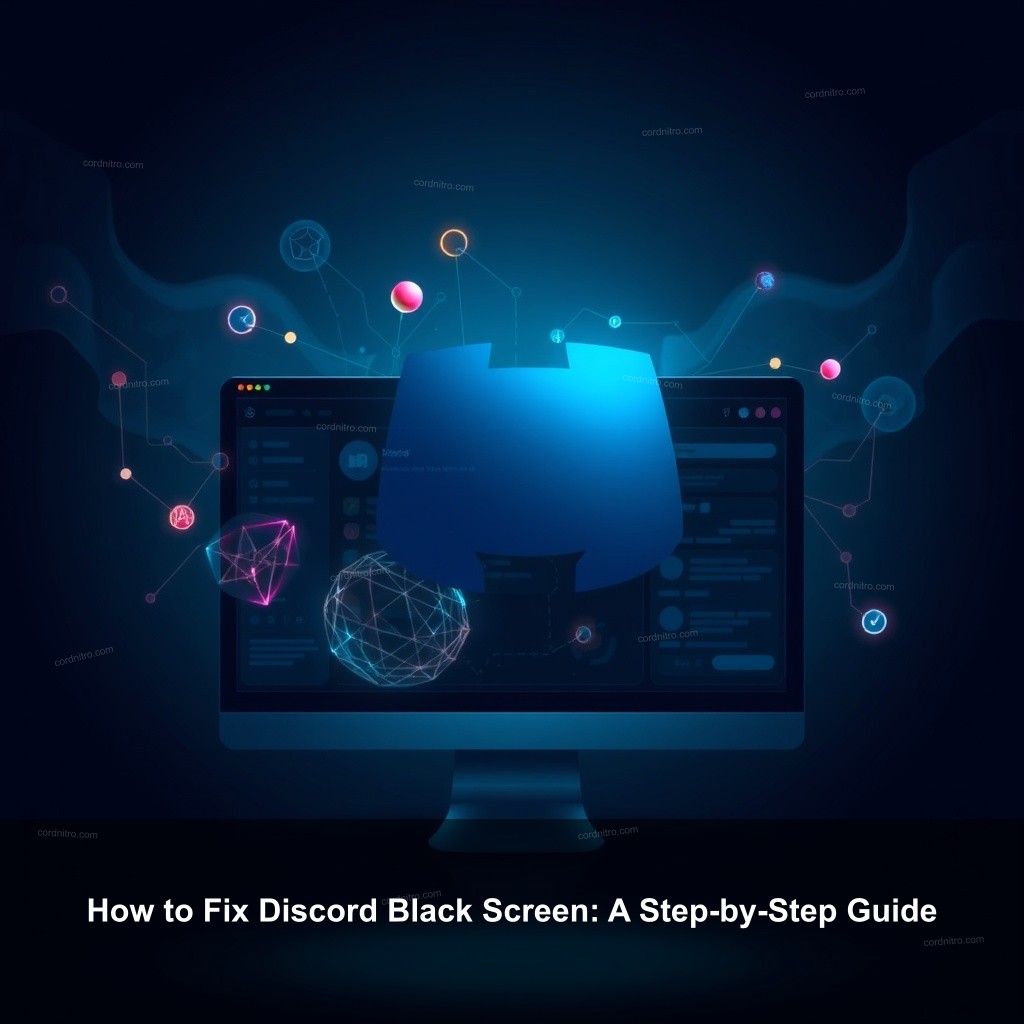
How to Fix Discord Black Screen: A Step-by-Step Guide
You’re not alone if you find yourself staring at the dreaded black screen on Discord. Though fortunately there are quick solutions for this problem, it can arise for many reasons. Before we get into fixes, let us first consider possible causes of this problem.
Understanding the Discord Black Screen Issue
The black screen problem in Discord is often a symptom of underlying issues with your application or system settings. It can manifest in several ways:
| Symptoms |
|---|
| Discord fails to load, showing nothing but darkness. |
| You get a blank screen instead of the application interface. |
| Some users report intermittent black screens while using other features like streaming. |
Early identification of these symptoms will enable you to target the solution with efficiency. An often occurring issue is out-of-date graphics drivers. Discord might not work as intended if your GPU is out of current, which would cause a black screen. Running conflicting apps in the background could also cause Discord to suffer. At last, data overflow or cache could potentially cause issues. Look at these features closely.
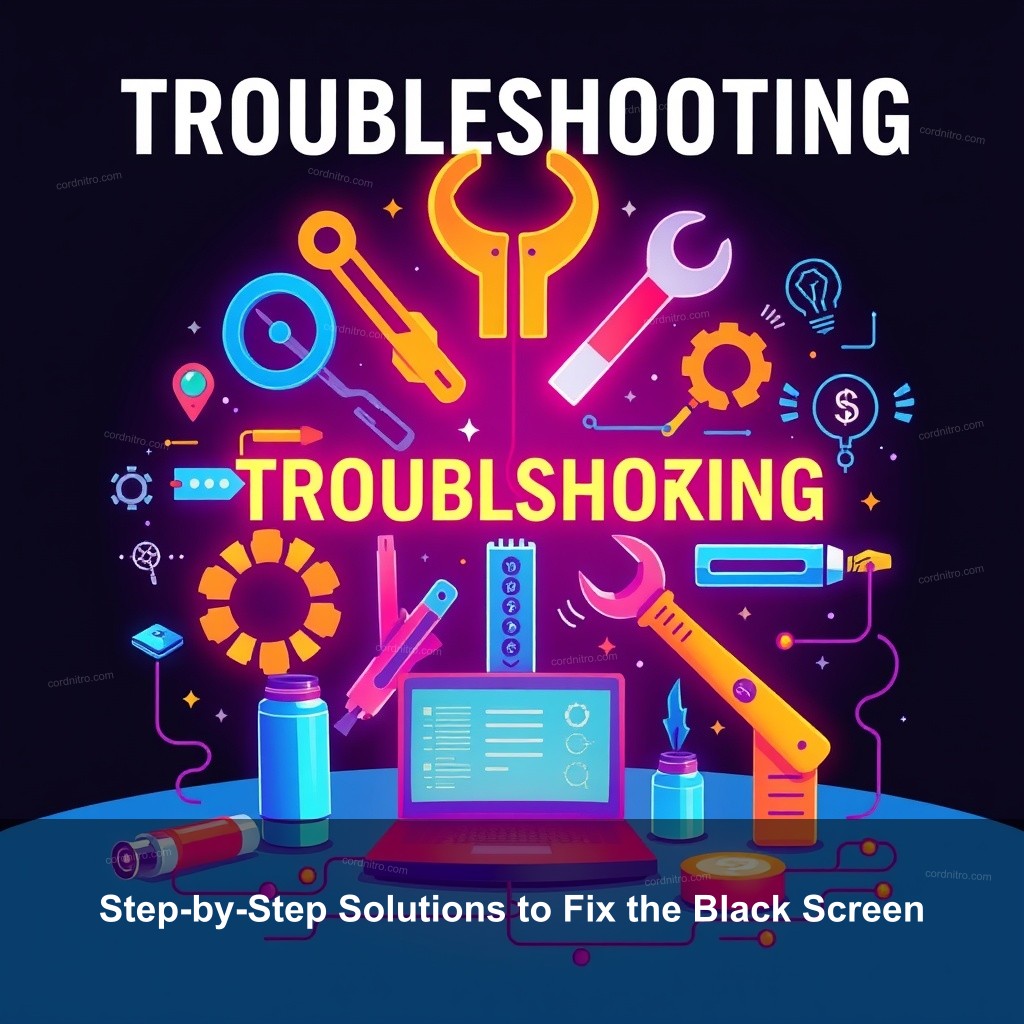
Step-by-Step Solutions to Fix the Black Screen
Now that we know what could be causing the black screen, let’s explore some concrete steps you can take to resolve these issues.
Restart Discord and Your System
First things first—when in doubt, restart! Close Discord completely and ensure no processes are running in the background. You can check this in the Task Manager. After that, restart your computer. This can often resolve temporary glitches.
Clear Cache and Data
Next, let’s clear out any old data that might be causing trouble. Here’s how:
- Press Win + R to open the Run dialog.
- Type in %appdata% and hit OK.
- Locate the Discord folder and delete it.
Once this is done, restart Discord. This simple step can often fix the black screen issue.
Update Graphics Drivers
Outdated graphics drivers can cause compatibility issues with Discord. To update your drivers:
- Right-click on the Start button, and select Device Manager.
- Expand Display adapters.
- Right-click on your graphics card, and select Update driver.
- Follow the prompts and restart your computer afterward.
Keeping your drivers updated is significant for performance.
Advanced Troubleshooting Techniques
If the basic fixes don’t work, it might be time to roll up your sleeves and try some advanced troubleshooting techniques.
Modify Graphics Settings in Discord
Sometimes, Discord’s settings may need a little tweak. Go to Discord’s user settings:
- Under Appearance, try toggling Hardware Acceleration on or off.
- See which setting improves your situation better.
Hardware Acceleration can help with performance, but it can also lead to issues on some systems.
Run Discord as Administrator
Running Discord with administrative permissions can resolve certain permission-related problems:
- Right-click the Discord shortcut and select Run as administrator.
- Check if the black screen persists.
This method often resolves issues related to blocked permissions.
Check for Windows Updates
Your operating system needs to be up to date for optimal performance as well:
- Go to Settings > Update & Security.
- Check for updates and install available ones.
Keeping Windows updated can address compatibility and performance issues.
Simple Steps to Resolve Display Issues in Discord
In addition to the steps above, some straightforward methods can prevent future display issues.
Check for Background Applications
Running multiple applications can hog resources:
- Close unnecessary programs before launching Discord.
- Use Task Manager to identify heavy resource consumers.
This will free up resources and can resolve many issues.
Adjust Compatibility Settings
If problems persist, adjusting compatibility settings can help:
- Right-click the Discord shortcut and choose Properties.
- Click on the Compatibility tab and check Run this program in compatibility mode.
- Choose an earlier version of Windows.
Testing different compatibility settings can often lead to improvements.
Reinstall Discord
As a last resort, uninstalling and reinstalling Discord can clear out persistent issues:
- Go to Control Panel > Programs and Features.
- Select Discord and hit Uninstall.
- After uninstalling, download the latest version from the official site.
This step ensures that you’re starting fresh with the latest version.
Tips for Preventing Future Black Screen Problems
Once you’ve resolved the black screen issue, it’s wise to take some preventative measures.
Regularly Update Software
Keeping your software updated is important:
- Set reminders to periodically check for updates for Discord and your graphics drivers.
- Enable automatic updates when possible.
This proactive approach will save you headaches down the line.
Optimize System Performance
To maintain peak performance:
- Manage your startup programs to reduce the load on your CPU.
- Consider upgrading your hardware if you frequently encounter issues.
Better hardware can enhance your overall experience.
Engage with the Discord Community
Joining community forums can be beneficial:
- Stay informed about common issues and solutions shared by other users.
- Participate in discussions to learn and share your experiences.
The Discord community is resilient and always willing to help!
FAQs
What causes the Discord black screen issue?
The black screen can be caused by several factors, including outdated graphics drivers, conflicts with other applications, or corrupted cache files.
How can I quickly fix the Discord black screen?
Some quick fixes include restarting Discord, clearing the cache, and updating your graphics drivers. If these don’t work, consider the more in-depth troubleshooting techniques discussed above.
Can background applications interfere with Discord?
Yes, other applications can consume resources that Discord needs, leading to performance issues like the black screen. Keeping the number of active applications low can help.
Is it necessary to reinstall Discord?
Reinstalling Discord is not always required but can be helpful if you encounter persistent issues after trying other troubleshooting methods.
What should I do if the black screen issue persists?
If the problem continues after all troubleshooting, consider reaching out to Discord support for further help.
Conclusion
In summary, dealing with a black screen on Discord can be frustrating, but with these steps, you should be well-equipped to handle the issue. Regular maintenance, like updating software and managing background applications, can prevent future problems. Don’t hesitate to engage with the community at CordNitro for more tips and support!