Have you ever wondered how long it takes for Discord to mark you as away? If you’ve been gaming or chatting with friends, you might have noticed your status changing automatically. In this guide, we will cover everything you need to know about Discord’s away status, how to manage your presence, and other helpful tips. Join us as we explore this topic that impacts your online experience with friends on Discord. We aim to ensure you’re always in control of your presence while using the popular platform, brought to you by CordNitro.
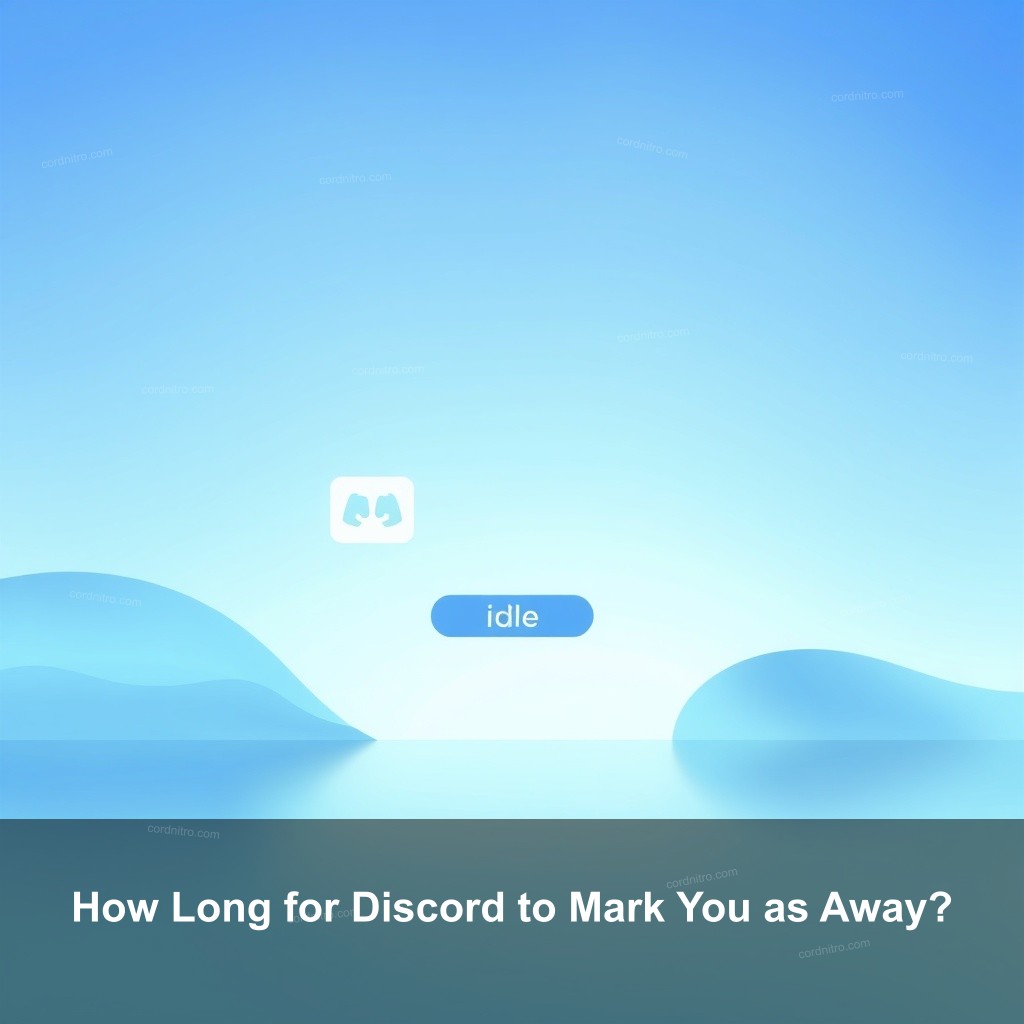
How Long for Discord to Mark You as Away?
There are several elements to knowing how long Discord marks you as away automatically. Usually, your status will turn to “Idle” or away if you remain inactive for roughly five minutes. This is very evident that your pals are aware of your absence for interaction.
When you return to your keyboard and interact with Discord again, your status resets to ‘Online.’ This auto-status feature is handy for those who might step away for a quick break but want their friends to know they’ll be back shortly.
Customizing your settings will help you to get a different experience. For instance, manually change your status to “Online” even while you are away. Gamers who prefer not to seem absent while they are not at the keyboard may find this helpful. Use these guides to change your settings:
| Step | Description |
|---|---|
| 1 | Open the Discord app. |
| 2 | Click on your profile picture at the bottom left corner. |
| 3 | Select your desired status from the menu that appears. |
Changing your status settings is an easy way to manage your online presence effectively. A well-managed presence helps maintain better communication habits, especially in community settings.
Understanding Discord’s Away Status
The away status on Discord serves a practical purpose. Not only does it inform your friends that you are not available, but it also helps to organize group activities better. Consider this: when playing an online game, knowing who is actively engaged can enhance the team’s performance.
Discord allows users to customize their status, which can include showing that they are busy with specific activities. This functionality is particularly useful in larger servers where multiple activities may be happening simultaneously.
For a quick comparison, other platforms like Slack have similar features but with different time settings. It’s interesting to see how each platform approaches user presence, but Discord’s approach allows for a more relaxed setting, which is perfect for gaming communities.
How to Manage Your Presence on Discord
Managing your presence in Discord involves more than just setting your status. It’s about ensuring your friends or teammates know your availability. Here are some effective ways to stay on top of your presence:
- Changing Your Status Manually: You can set your status to ‘Do Not Disturb’ if you need to focus on a task without distractions. This is extremely helpful during gaming sessions.
- Utilizing Automatic Status Updates: Use Discord integrations that update your status based on your activity in other apps. This can save you time and let others know that you’re busy elsewhere.
- Tips for Effective Presence Management: Consider using emojis in your custom status to convey your current activities. For example, if you are watching a movie, you might use a popcorn emoji.
Taking these steps can significantly enhance your interactions on Discord. Remember, it’s all about staying connected while managing your time efficiently.
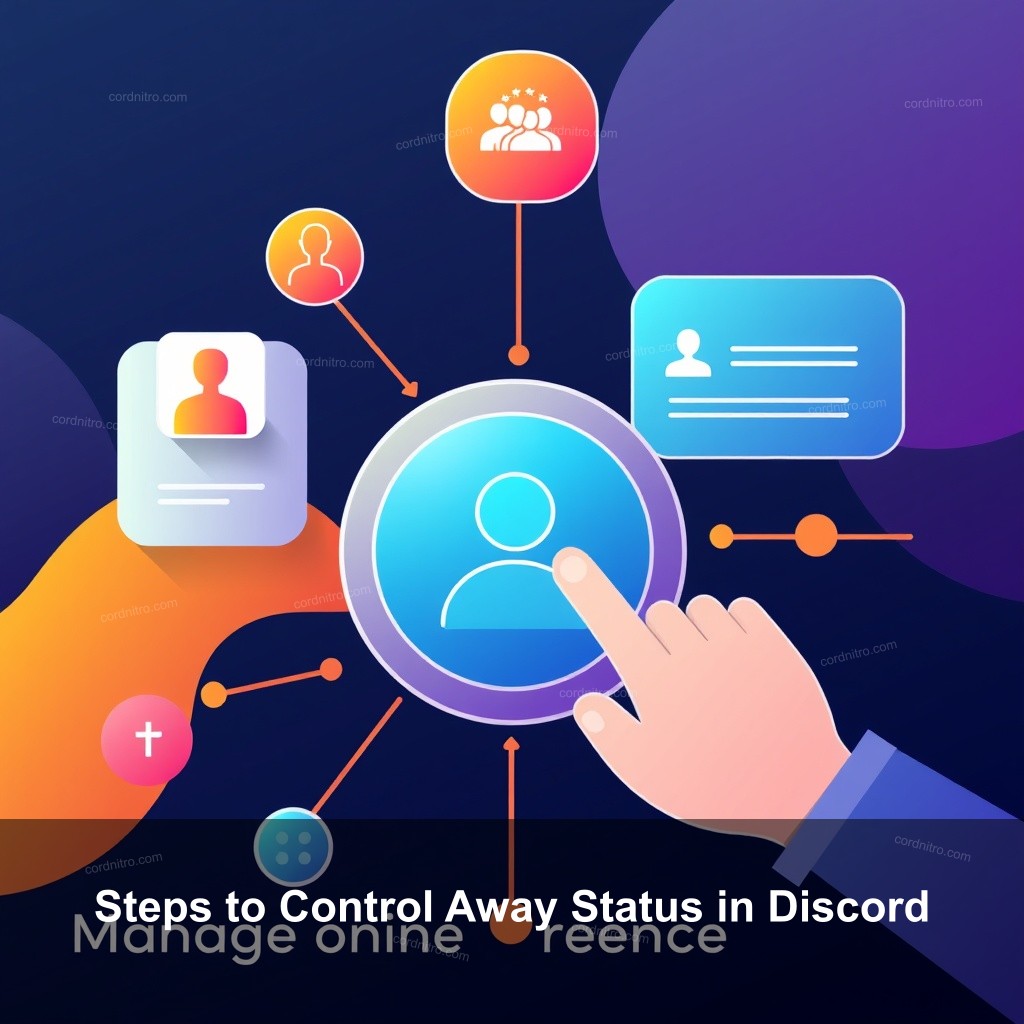
Steps to Control Away Status in Discord
Controlling your away status is necessary for maintaining communication with your friends and team members. Discord offers various settings that allow you to stay in control of how you present yourself online. Let’s explore how to access these settings.
Accessing Status Settings
To effectively manage your away status, you first need to know how to access the settings:
- Open the Discord application on your desktop or mobile device.
- Click on your profile picture at the bottom left corner of the app to reveal the status menu.
- Select ‘Set Status’ and choose from the options available.
By keeping your status settings visible, you can quickly switch between available and away states depending on your current activities. This level of customization is one of the reasons why many users prefer Discord.
Adjusting Notification Settings
Notification settings play an important role in how you manage your presence. With the right notifications, you can stay informed without being overwhelmed. Here’s how to adjust them:
- Go to User Settings by clicking on the gear icon next to your username.
- Navigate to Notifications and select your preferences, such as disabling notifications while in a gaming session.
This control can help you maintain focus while gaming, ensuring that you don’t miss important messages or updates from your team when you are available.
Understanding Status Icons
The status icons on Discord are more than aesthetic features; they convey vital information about your availability. The green icon denotes that you are online, while the yellow means you are idle. The red DND icon signifies that you are busy and should not be disturbed. Familiarizing yourself with these icons can help you communicate effectively with other users.
Notification Settings and Their Impact
Effective management of your notification settings is key for maintaining your Discord presence. Let’s discuss how notifications influence your online experience.
Managing Discord Notifications
Notifications are critical for staying connected. However, too many notifications can be distracting. Follow these steps to manage your notification settings effectively:
- Access User Settings and navigate to the Notifications section.
- Adjust the settings based on your preferences, such as muting specific channels or disabling desktop notifications.
By customizing these notifications, you can ensure that you only receive updates that matter to you, keeping your Discord experience enjoyable and less cluttered.
The Role of Notifications in Status Management
Knowing how notifications affect your status can assist you to have a better Discord experience generally. For example, missed messages or crucial updates could result from notifications distracting you. You must thus carefully control your notifications.
FAQ
How long does it take for Discord to mark me as away?
Discord typically marks you as away after about 5 minutes of inactivity. Your status will change to ‘Idle’ if you do not interact with the app during this time.
Can I customize how long it takes for Discord to mark me as idle?
No, Discord does not allow users to customize the time it takes to show away status. However, you can manually change your status at any time.
What are the different status options available on Discord?
Discord offers four main status options: Online, Idle, Do Not Disturb, and Invisible. You can customize your status by selecting any of these options from your profile settings.
How can I mute notifications on Discord?
If you want to mute notifications, go to the Notifications settings in User Settings and adjust the settings for specific channels. For more details, check out our how to mute discord notifications guide.
Can I set a custom status on Discord?
Yes, Discord allows users to set a custom status. You can include text and emojis to showcase what you’re currently doing.
Conclusion
In summary, managing your Discord status is necessary for effective communication with friends and teammates. Understanding how long it takes for Discord to mark you as away and utilizing the available features can improve your overall experience. Remember to explore your settings and customize your notifications to suit your needs. For more insights and tips, visit CordNitro for additional resources and guides.