Are you looking to take your Twitch experience to the next level? Do you want to stream your favorite Twitch content on a bigger screen? If so, you’re in the right place! In this guide from CordNitro, we will explore how to Chromecast on Twitch TV, ensuring you have a smooth streaming experience. You’ll learn everything from setup to troubleshooting, making your viewing as enjoyable as possible. Let’s jump into the world of Twitch casting!
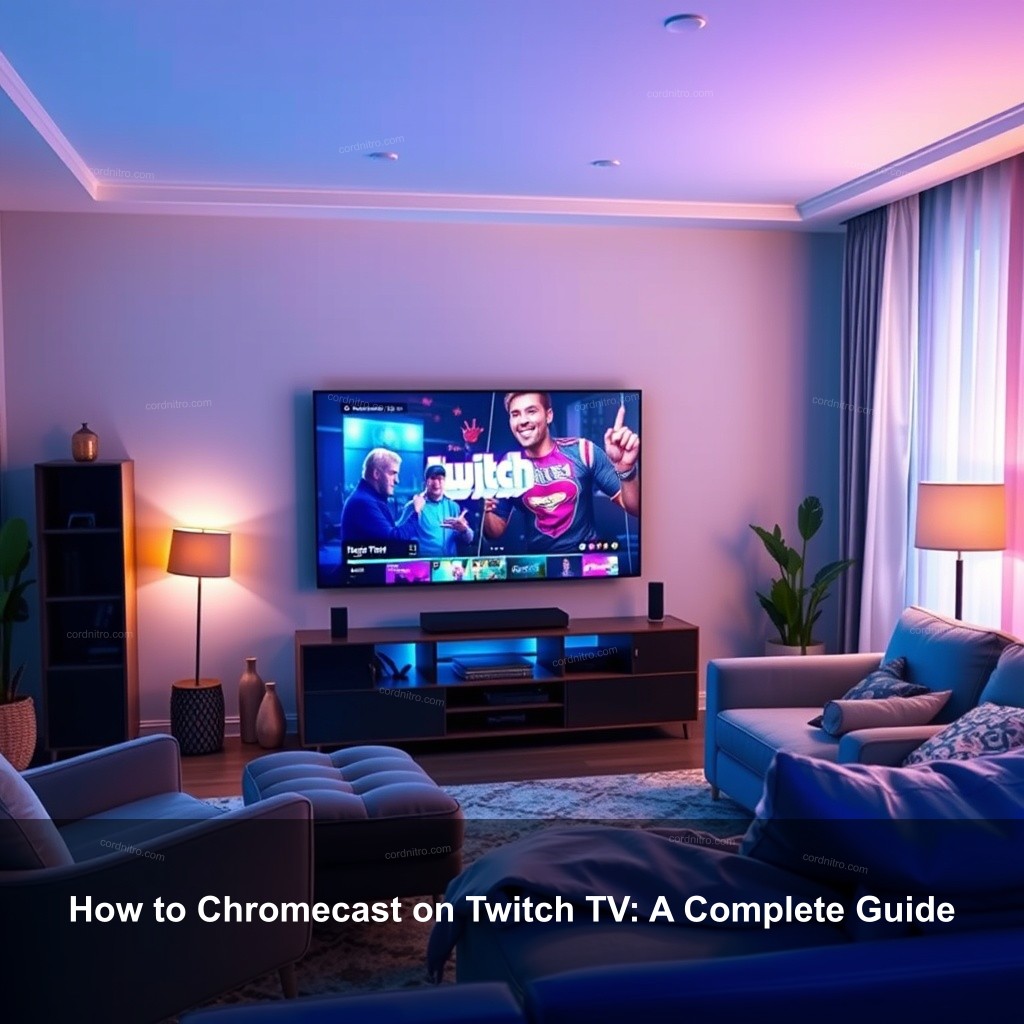
How to Chromecast on Twitch TV: A Complete Guide
Getting started with Chromecast and Twitch is easier than you might think. Follow this detailed guide to ensure you are set up correctly.
Step-by-Step Guide to Chromecast Twitch TV
Now that you’re excited, let’s jump into how to actually cast Twitch to your TV using Chromecast. It’s a straightforward process, but a few steps can ensure you have everything ready to go.
You first want to make sure your Chromecast is configured properly. Plug it into your TV then connect it to the same Wi-Fi network as your iPad or smartphone. Should you not already, download the Twitch app from the App Store or Google Play Store after your Chromecast is connected. Use these guidelines following app installation:
| Step | Description |
|---|---|
| 1 | Open the Twitch app on your mobile device. |
| 2 | Log in to your Twitch account or create a new one if you don’t have one. |
| 3 | Find the stream you want to watch. |
| 4 | Look for the cast icon in the top right corner of the app. |
| 5 | Select your Chromecast device from the list. |
| 6 | Now, sit back and enjoy the stream on your TV! |
Remember, if you face any issues, verify your devices are on the same network, as this is crucial for successful casting.
Best Practices for Using Chromecast with Twitch
To improve your experience while using Chromecast with Twitch, consider the following best practices:
- Quality Check: Before starting a stream, make sure your internet connection is stable. A wired connection often provides better stability than Wi-Fi.
- Optimize Settings: In the Twitch app, check your settings for video quality. Streaming in lower quality may help prevent lag.
- Device Compatibility: Confirm your mobile device is compatible with the latest version of the Twitch app and Chromecast.
Using these practices can significantly improve how you enjoy Twitch streams on your TV.
Troubleshooting Chromecast Issues on Twitch
Even with the best setups, issues can arise. Here are some common problems and how to fix them:
If you experience buffering or connection issues, try the following:
| Problem | Solution |
|---|---|
| Buffering | Restart your Wi-Fi router. This can clear up connectivity issues. |
| Connection Issues | Make sure your Chromecast is updated to the latest firmware. |
| Cast Button Missing | Reboot your casting device (smartphone or tablet) to refresh the connection. |
| App Issues | If the cast button doesn’t appear, try closing and reopening the Twitch app. |
By following these troubleshooting tips, you can minimize interruptions and enjoy uninterrupted Twitch streaming.
Casting Twitch to Different TV Brands
Different brands of TVs have unique features that can improve your streaming experience. Here’s how to cast Twitch on popular TV brands:
How to Cast Twitch on Samsung TV
Samsung TVs typically support a wide range of apps, including Twitch. Here’s how you can cast Twitch:
First, ensure you have the Twitch app installed on your Samsung TV. If it is not available, you can use the Chromecast method described earlier.
1. Download the Twitch app from the Samsung app store.
2. Open the app and log in.
Choose the stuff you want to see. If you use Chromecast, do the previous described procedures.
How to Cast Twitch on LG Smart TV
LG Smart TVs also allow for easy Twitch streaming. Here’s how:
1. Access the LG content store to download the Twitch app.
2. Install the app and log in.
3. If using Chromecast, open the Twitch app on your device, find the cast icon, and select your LG TV.
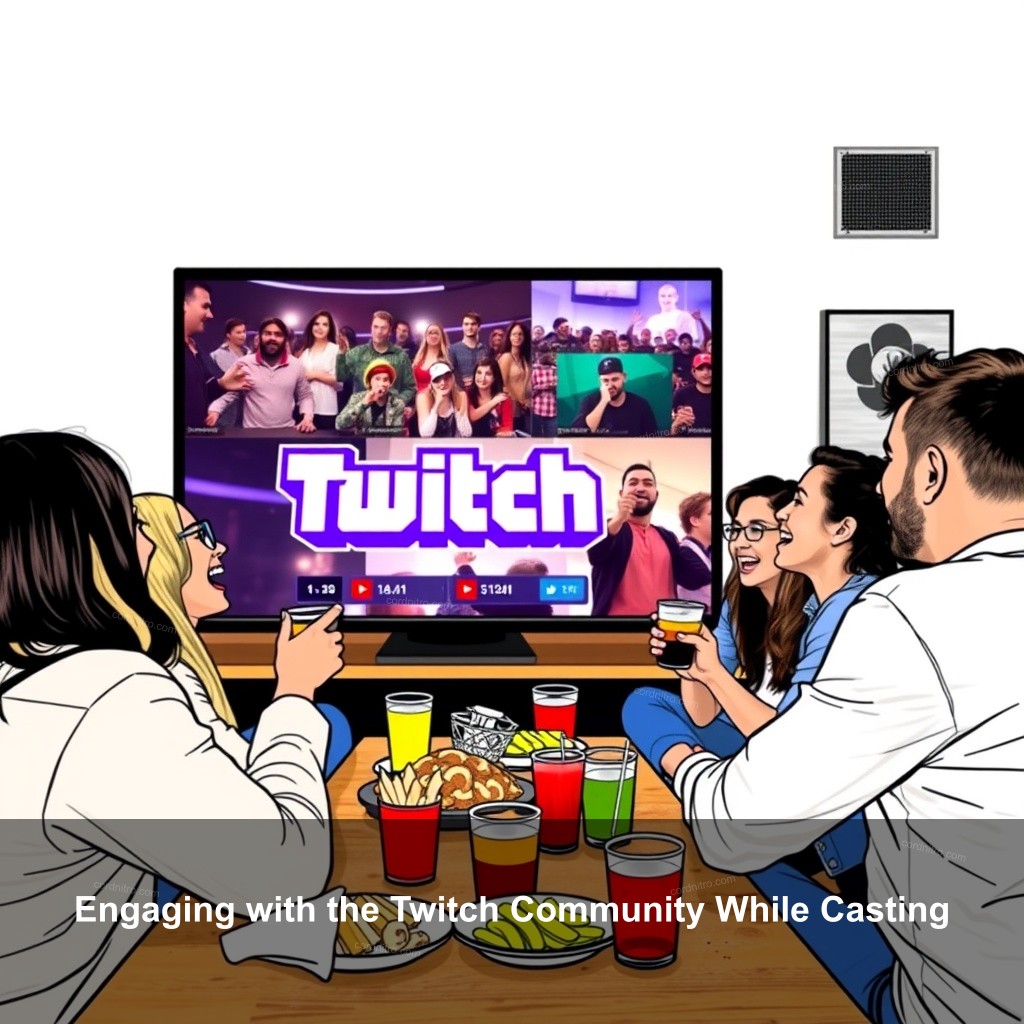
Engaging with the Twitch Community While Casting
Watching Twitch isn’t just about viewing; it’s also about engaging with the community. Here are ways to interact while enjoying your favorite streams:
How to Use Twitch Chat on TV
Engaging with viewers while casting is important for creating a community atmosphere. Here’s how you can access chat features:
Chat while watching Twitch on TV with your tablet or smartphone. This configuration keeps the chat active and lets you enjoy the stream on your big screen. To participate just launch the Twitch app on your mobile device or utilize Twitch’s web interface.
Setting Up Donations on Twitch
If you’re a streamer looking to monetize your channel, setting up donations is key. Here’s how:
Connect a donation platform like PayPal or Streamlabs to your Twitch account. Promote your donation link on your stream to encourage contributions from your viewers. This can significantly enhance your streaming revenue.
FAQ
Can I cast Twitch without Chromecast?
Yes, many smart TVs come with native Twitch apps, allowing you to stream directly without Chromecast. Check your TV’s app store.
What should I do if Twitch won’t cast to my TV?
Ensure both your casting device and TV are connected to the same Wi-Fi network. If the issue persists, restart both devices.
How can I improve the video quality of Twitch on my TV?
Make sure to adjust the video quality settings in the Twitch app to match your internet speed. A faster connection will improve the quality.
Is it possible to watch Twitch streams on multiple TVs?
Yes, as long as each TV is connected to a Chromecast or has the Twitch app installed, you can watch streams on multiple devices.
How do I check if my Twitch account is blacklisted?
You can check your account status by attempting to log in or viewing your account settings. For issues, contact Twitch support.
Conclusion
In closing, casting Twitch on your TV can transform your viewing experience. With the right setup and a few troubleshooting tips, you can enjoy all your favorite streams on a larger screen. Don’t forget to explore more tips and tricks on our website at CordNitro. Happy streaming!