Did you know that Discord’s text-to-speech (TTS) feature can transform your chat experience? With a few simple tweaks, you can change the voice on /tts on Discord, making your messages more engaging and fun. In this guide, you will learn how to customize your TTS settings, adjust voice options, and troubleshoot common issues. Whether you’re looking to add a personal touch or make your voice commands stand out, this guide has got you covered. Let’s begin!
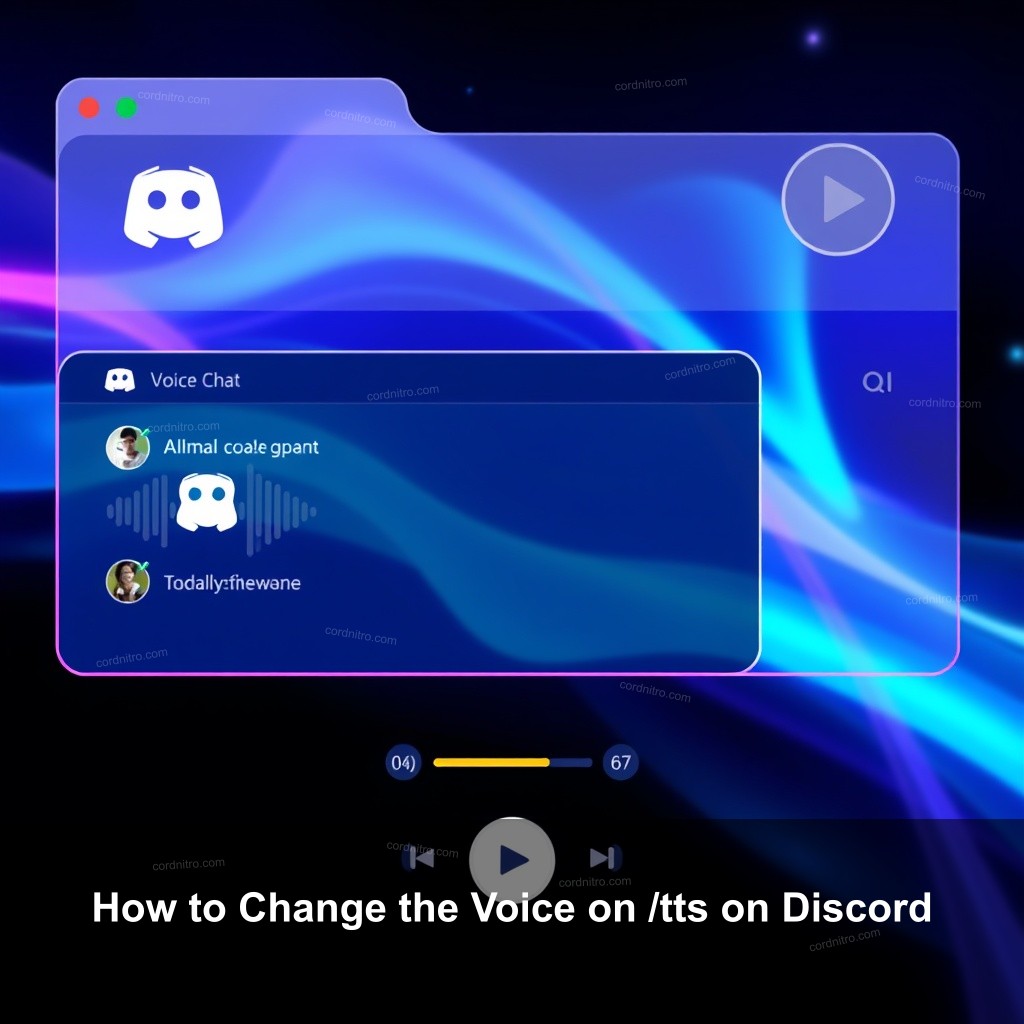
How to Change the Voice on /tts on Discord
Changing the TTS voice on Discord is straightforward. First, you need to know what TTS is all about and the importance of voice customization in improving your communication.
Understanding Discord’s TTS Feature
One amazing ability of text-to—speech (TTS) is reading your typed words aloud. This not only makes the environment more interesting but also helps users who might find it difficult to read text to get access. Customizing your TTS voice can help you to make your contacts more vibrant and fun.
Discord provides various default voice options that cater to different preferences. You might find that some voices sound clearer or more appealing than others, so trying different options is key. The ability to personalize TTS settings can improve your engagement during gaming sessions or community discussions.
Step-by-Step Guide to Changing TTS Voice
Let’s get practical. Here’s how you can change the TTS voice on Discord:
| Step | Description |
|---|---|
| 1 | Accessing User Settings: Open Discord and click on the gear icon near your username to access User Settings. |
| 2 | Adjusting Voice Settings: Under the ‘App Settings’ section, click on ‘Text & Images’. Here, you’ll find options related to TTS. |
| 3 | Making Your Selection: Choose your preferred voice from the options available. Save your changes and test the new voice by typing a message with the /tts command. |
Remember, your preferences might differ based on the context of communication, so adjust accordingly!

Customizing TTS Experience on Discord
Next, let’s discuss how to take your TTS experience to the next level by incorporating third-party TTS bots.
Utilizing Third-Party TTS Bots
Third-party TTS bots can significantly improve your Discord experience. These bots offer a variety of voice options and functionalities that go beyond the standard settings.
To use a TTS bot, first, you need to choose one that fits your needs, such as UTRRR or other popular bots. Once you’ve selected a bot, inviting it to your server is usually just a matter of following the bot’s installation instructions.
After installation, you’ll want to configure the bot’s settings. Most bots allow you to customize voice attributes, such as pitch and speed, providing a personal touch to your messages.
Changing Voice Attributes in TTS Bots
Customizing voice attributes can greatly affect how your messages are received. Here’s how to access and modify these settings:
- Accessing Bot Voice Settings: Each bot has a unique command set, so check the bot’s documentation to find out how to access voice settings.
- Available Voice Modifications: Many bots let you adjust pitch, speed, and even add effects to your voice. Experiment to see what works best for your style.
- Testing and Feedback: After making changes, send a few messages to evaluate how the voice sounds. Gather feedback from friends and adjust as needed!
Adapting your voice settings can help create a more exciting atmosphere, especially during gaming sessions or community events.
Troubleshooting Common TTS Issues
Even the best features can encounter problems. Here’s how to troubleshoot common TTS issues.
Common Problems and Solutions
If your TTS isn’t working, check these common issues:
- TTS Not Working: Make sure TTS is enabled in both your user settings and server settings. Sometimes administrators disable it for specific channels.
- Voice Clarity Issues: Check your audio output settings. Adjusting the volume or changing the output device can help.
- Bot Commands Not Responding: If a TTS bot isn’t responding, ensure you’ve followed the installation steps correctly and that you’re using the right command syntax.
Taking the time to check everything can save you frustration later!
User Feedback and Community Support
Making use of local resources has benefits. Talk about tips and tricks within the Discord community. Other users can often offer rapid solutions for your TTS problems by means of insights. Furthermore take into account distributing your effective setups to the community to help others.
It’s a good idea to utilize Discord’s official resources, which offer a wealth of information about TTS and other features.
Advanced Tips for Improving TTS Usage
To maximize your TTS experience, consider integrating extra features and updating your settings regularly.
Integrating Extra Features
Many users overlook the fact that TTS can work alongside other Discord features. Here’s how:
- Using TTS with Other Discord Features: Combine TTS with voice channels for a more interactive experience. This can be especially useful during live streaming.
- Personalizing Message Styles: Format your messages for clarity before sending them through TTS. This can improve the delivery.
- Exploring External TTS Tools: Consider using external applications, such as Murf or Speechify, to create high-quality voiceovers for your Discord interactions.
These tools can significantly improve your communication and make chats more enjoyable.
Regularly Updating Voice Settings
Voice settings should not remain static. Here’s how to keep things fresh:
- Importance of Experimentation: Regularly try new voices and settings for different situations.
- Staying Current with Discord Updates: Discord frequently updates its features. Look for updates and adjust your settings as necessary.
- Adapting to User Feedback: Always seek feedback from your friends and community to refine your settings.
This flexibility will make your interactions lively and engaging.
Frequently Asked Questions about Discord’s TTS
What are the Default TTS Voices in Discord?
Discord offers various default voices for TTS. These voices usually include different accents and styles, allowing users to select what they find most appealing.
Can I Use TTS in Private Messages?
Yes, you can use TTS in private messages. Simply type your message with the /tts command, and it will be read aloud just like in public channels.
How Do I Report TTS Issues?
If you encounter ongoing problems, consider reporting them through Discord’s support channels. They can provide help and investigate any server-side problems.
Conclusion
Changing the voice on /tts on Discord can significantly improve your communication style. By understanding and using the TTS features effectively, you can create a more engaging experience for yourself and your friends. Remember to keep experimenting with settings, and don’t hesitate to reach out to the community for tips and tricks. For more helpful resources, visit CordNitro today!