Did you know that many gamers prefer using Discord for communication over traditional in-game chat? In this guide, CordNitro will reveal how to get Discord on your Steam Deck. Whether you’re strategizing with friends or just socializing while gaming, we’ll cover everything you need to know to set up Discord effectively on your handheld console.
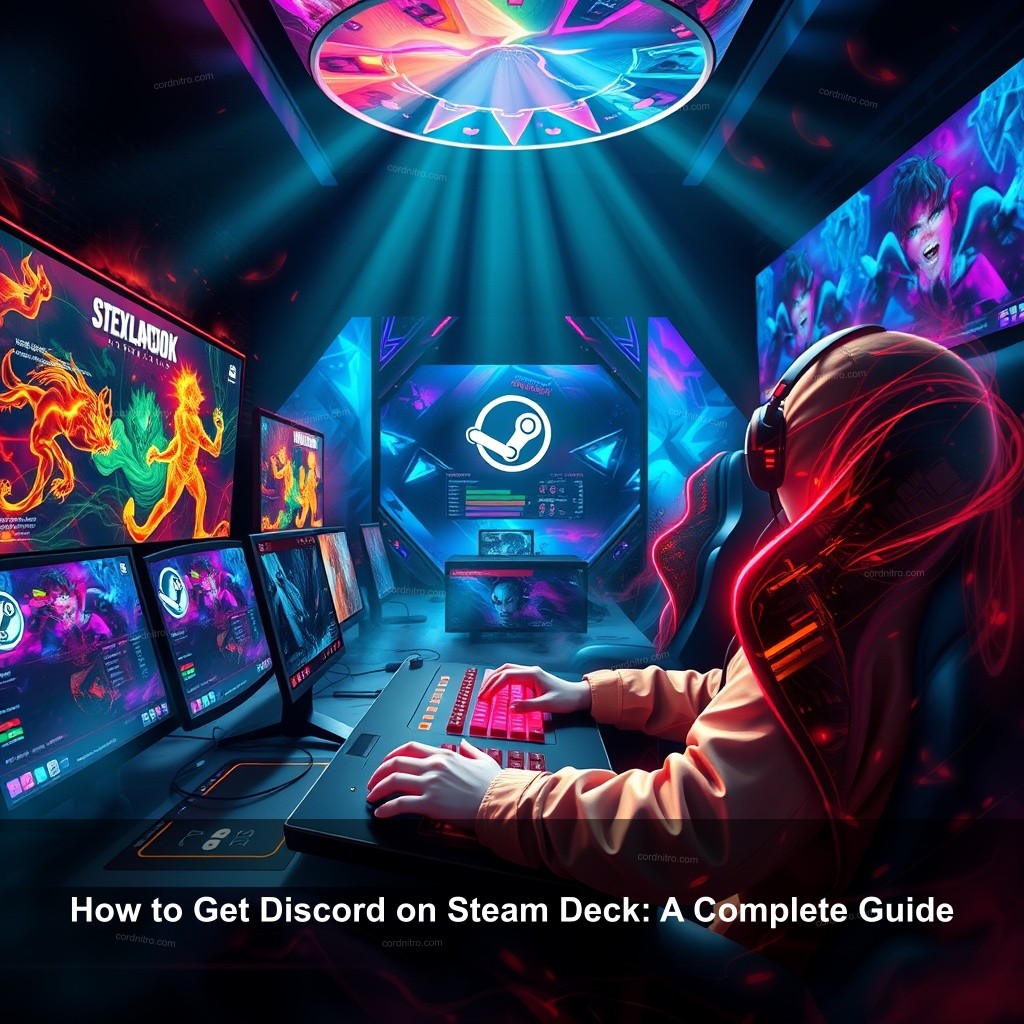
How to Get Discord on Steam Deck: A Complete Guide
Installing Discord on your Steam Deck helps you to really improve your gaming experience. For millions of users, Discord is a community center rather than only a chat tool. This part will walk you through the whole process, therefore facilitating communication with friends even on the go.
Introduction to Discord on Steam Deck
Discord has changed how gamers connect. With its voice and text channels, it allows you to stay in touch with friends easily. Installing Discord on the Steam Deck can seem challenging, but it’s actually quite straightforward. Let’s break down the steps and discuss why this app is a must-have for your gaming sessions.
Understanding Discord’s Benefits for Gamers
Consider chatting with friends while battling in your favorite game. Discord makes that possible. With features like low-latency voice chat, community support, and endless customization, it boosts your gaming experience significantly. Many gamers now view Discord as a staple for multiplayer games since it allows for clear communication and instant notifications. The seamless integration of voice and text channels allows you to strategize, share tips, or just have a laugh—all while gaming.
Importance of Installing Discord on Steam Deck
The Steam Deck calls for some more work unlike conventional consoles where communication programs are built in. Apart from keeping in touch with pals, installing Discord opens the path to many gaming groups. Discord’s dedicated channels let you talk strategies or simply hang out rather than depending on voice chats inside games.
Overview of the Installation Process
Getting Discord on your Steam Deck just only a few simple actions. You will be up and running in no time from turning to desktop mode to installing the app. We will walk over navigating the desktop interface and adding Discord as a non- Steam game for simple access.
Step-by-Step Installation Guide
Now that we understand the significance of having Discord, let’s jump into how to install it. This step-by-step guide will ensure you quickly get Discord on your Steam Deck.
Switching to Desktop Mode
Switching to desktop mode is the first step for installing Discord. This mode allows you to access applications unavailable in gaming mode. Here’s how to do it:
| Step | Action |
|---|---|
| 1 | Press the Steam button on your Steam Deck. |
| 2 | Scroll down to the Power option. |
| 3 | Select “Switch to Desktop” to switch modes. |
Once you’re in desktop mode, you can proceed to install Discord.
Downloading Discord from Discover
After switching to desktop mode, the Discover app is essential. This application acts as the software center for the Steam Deck. Follow these steps to find and install Discord:
- Open the Discover app by clicking on the shopping bag icon.
- Use the search bar to type in “Discord” and hit enter.
- Click the “Install” button next to the Discord app to download it.
You’ll see a progress bar indicating the installation status. Once completed, you can launch Discord from the Discover app.
Adding Discord as a Non-Steam Game
After installing Discord, you’ll want to access it easily while in gaming mode. Here’s how to add it to your Steam library:
- Return to desktop mode and open the Steam client.
- Navigate to the bottom left corner and select “Add a Game.”
- Choose “Add a Non-Steam Game” and find Discord in the list.
- Select Discord and click “Add Selected Programs.”
This allows you to launch Discord just like any other game in your library.
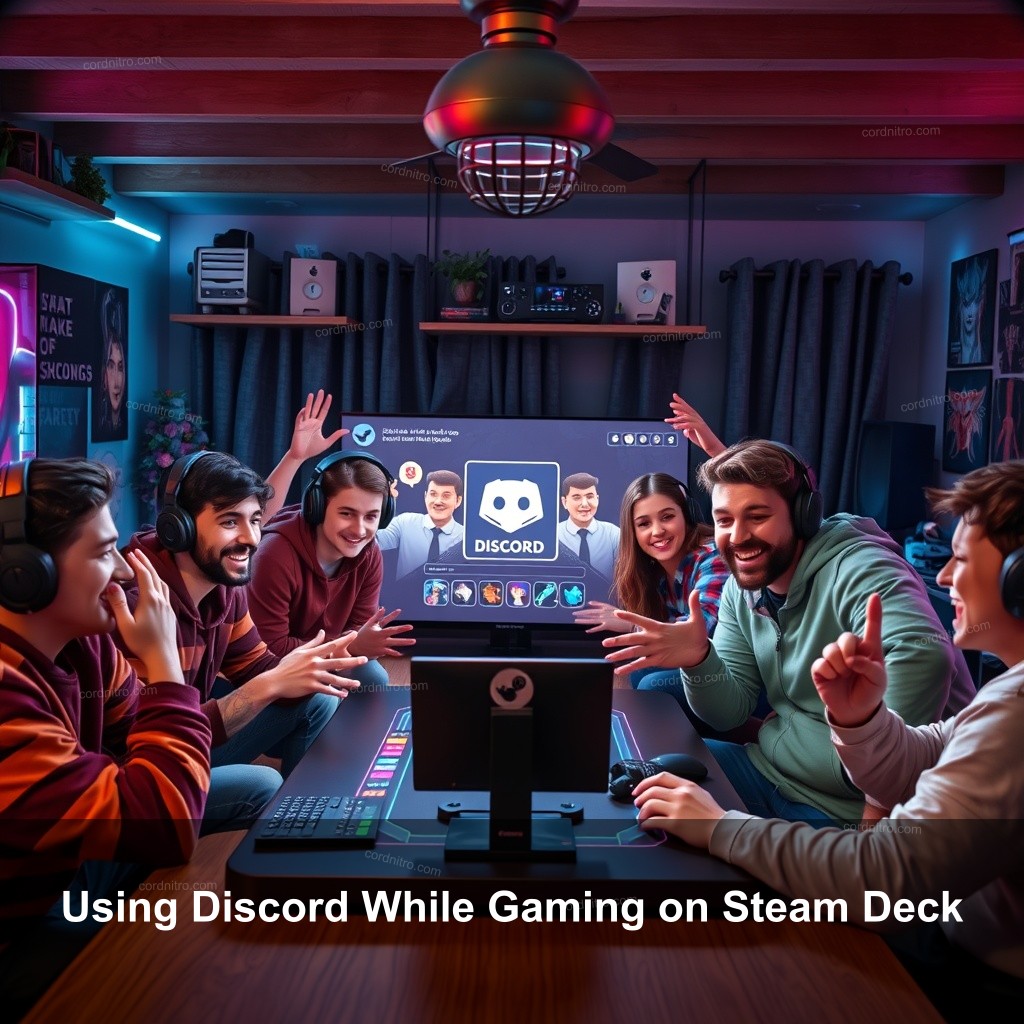
Using Discord While Gaming on Steam Deck
Now that you’ve installed Discord, let’s explore how to use it effectively while gaming. This section will highlight features and tips that will make your gaming sessions more enjoyable.
Accessing Discord in Gaming Mode
Once you’re back in gaming mode, the next step is accessing Discord. It integrates smoothly, allowing you to jump from game to chat easily:
- Press the Steam button to open your library.
- Locate Discord in the Non-Steam category and launch it.
- You’re now ready to chat while gaming!
Whether you’re in a multiplayer match or exploring a solo adventure, Discord keeps you connected.
Customizing Discord Settings for Optimal Use
To get the most out of Discord, customize the voice input and output settings. Here’s how:
- Open Discord and click the settings icon in the bottom left.
- Navigate to “Voice & Video” settings.
- Select your preferred input/output devices for optimal audio.
This ensures clear communication with your teammates without any hiccups.
Switching Between Discord and Games Seamlessly
Multi-tasking is key when using Discord while gaming. Here’s how to switch between apps:
- Press the Steam button to bring up the Steam overlay.
- Select Discord from the active apps list.
- To return to your game, simply select the game again from the menu.
This allows you to manage conversations without interrupting your gameplay.
Tips for Managing Discord on Steam Deck
To improve your experience, consider these tips for managing Discord while gaming. These adjustments can enhance your interaction quality and streamline your gameplay.
Optimizing Controller Settings for Discord
Setting up your controller for Discord navigation is a game changer. Remapping buttons can make using Discord much easier:
- Press the Steam button, then go to “Controller Settings.”
- Select “Current Layout,” and choose a layout that suits Discord use.
- Apply your changes and test them while using Discord.
Customizing your controls enhances the ease of navigating between apps.
Utilizing Discord Features on Steam Deck
Discord is more than just a chat app. Explore its features:
- Join voice channels for group chats during gaming sessions.
- Participate in community servers focused on your favorite games.
- Share screens to show gameplay to friends instantly.
These features provide an enhanced social experience while gaming on the Steam Deck.
Troubleshooting Common Issues
Even the best setups can encounter hiccups. Here’s how to troubleshoot common Discord issues:
- Check your internet connection if you’re experiencing lag.
- Restart Discord if you encounter any bugs.
- Ensure your audio settings are configured correctly.
These steps can often resolve issues quickly, allowing you to focus on gaming.
Enhancing Your Discord Experience on Steam Deck
Maximizing your Discord experience takes a few extra steps. Let’s dive into some tips to enhance your use of this powerful tool.
Customizing Notifications and Privacy Settings
Managing notifications is crucial for maintaining focus while gaming. Here’s how to do it:
- Go to your User Settings in Discord, then navigate to Notifications.
- Adjust your settings to reduce distractions during gameplay.
- Review your privacy settings to control who can contact you.
This ensures that only essential notifications get through while you’re into your game.
Integrating Other Communication Apps
While Discord is excellent, you might want to explore other communication tools. Here are some alternatives:
- Join chat rooms on platforms like TeamSpeak or Mumble.
- Consider using Steam Chat for quick messages.
- Utilize social media for updates and announcements.
Each tool has its strengths and can complement your gaming experience.
Engaging with the Community
Being part of gaming communities enhances your experience. Engage with others by:
- Joining servers related to your favorite games.
- Participating in discussions about gameplay strategies.
- Hosting your own gaming events on Discord.
These actions not only improve your gaming but can also lead to lasting friendships.
Conclusion: The Future of Communication on Steam Deck
Installing Discord on your Steam Deck opens up a world of communication while gaming. It’s more than just a chat app; it enriches your gaming experience. With the ability to stay connected with friends and communities, Discord proves to be invaluable. We encourage you to leave comments or share your experiences using Discord on your Steam Deck. For more insights and guides, visit CordNitro.
FAQs
Can I use Discord on Steam Deck?
Yes, you can use Discord on Steam Deck by installing it through the Discover app in Desktop Mode.
How do I manage Discord notifications on Steam Deck?
Go to User Settings in Discord, then navigate to Notifications to customize your preferences.
What are the benefits of using Discord while gaming?
Discord allows for real-time voice and text communication, boosting teamwork and social interaction during gameplay.
Is there a way to troubleshoot audio issues with Discord on Steam Deck?
Check your audio settings in Discord, ensure your devices are configured correctly, and restart the app if necessary.
Can I use other chat apps alongside Discord on Steam Deck?
Yes, you can use other communication apps like Steam Chat or TeamSpeak to have additional options.