Are you tired of constant pings and alerts disrupting your gaming sessions or crucial conversations on Discord? You’re not alone! Managing notifications can greatly improve your experience. In this guide, we’ll explore how to mute Discord notifications effectively. You’ll learn everything from muting entire servers to controlling individual notifications. So, let’s get right into it and take control of your Discord experience with CordNitro!
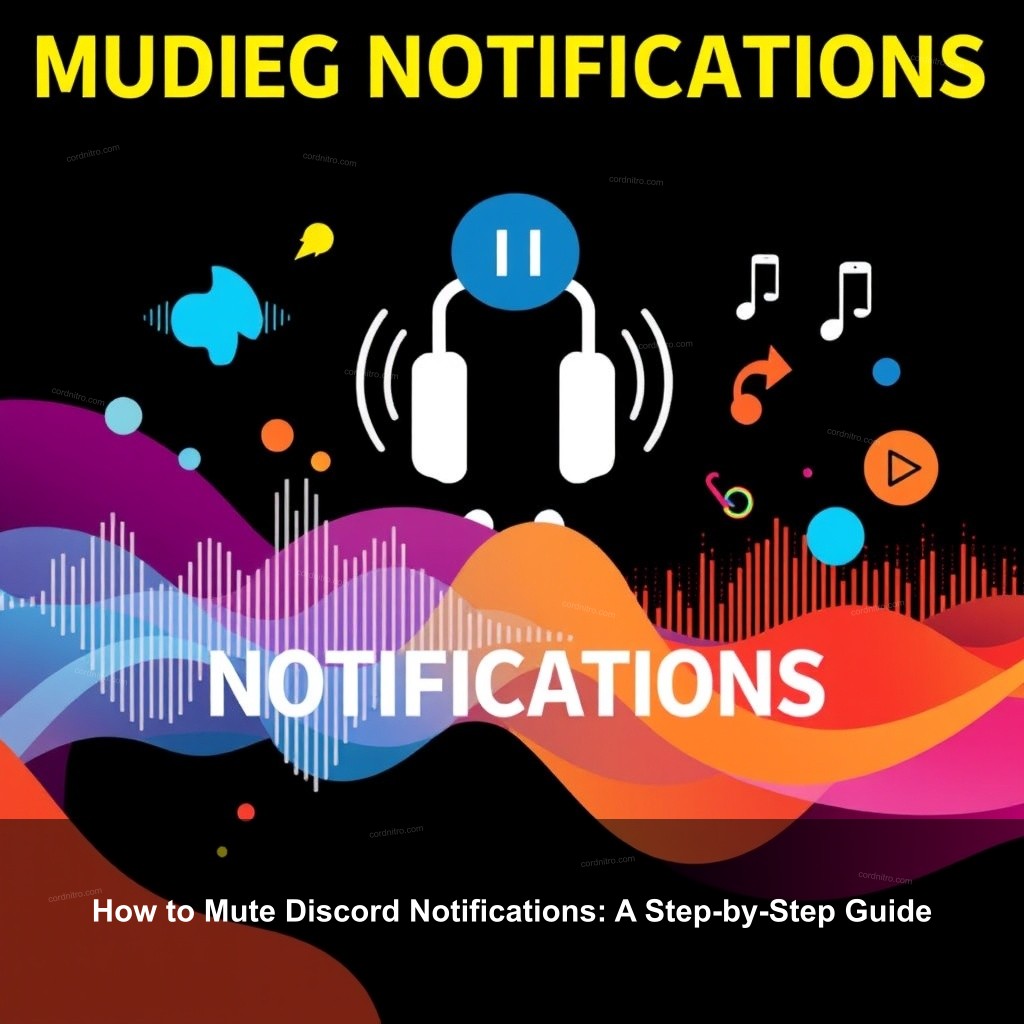
How to Mute Discord Notifications: A Step-by-Step Guide
Effective management of alerts on Discord starts with an awareness of their mechanism. Discord notifications might be direct communications or server alerts. Understanding your expectations facilitates the customizing of your settings.
Understanding Discord Notifications
Discord notifications are alerts that keep you informed about messages and activities within servers. Here’s why it’s important to grasp them:
| Type of Notification | Description |
|---|---|
| Direct Messages | Alerts for private conversations. |
| @Mentions | Notifications when someone tags you. |
| Server Alerts | Notices about server activities. |
Too many notifications can feel overwhelming, especially during intense gaming sessions. Knowing how to manage them is important.
Step-by-Step Guide to Mute Notifications on Desktop
Let’s focus on how to mute notifications on the desktop version of Discord. Here’s an easy guide to follow:
First, open Discord and navigate to the user settings by clicking the gear icon at the bottom. Once there, you’ll find various options for managing notifications.
Accessing Notification Settings
Click on the ‘Notifications’ tab on the left. Here, you can see all the available settings.
Muting the Entire Server
To mute notifications from an entire server:
- Right-click on the server name in your server list.
- Select ‘Notification Settings.’
- Choose ‘Mute Server’ and select your desired time frame.
This method is great for when you’re busy and want to avoid interruptions.
Muting Specific Channels
If you don’t want to mute the entire server, you can mute specific channels:
- Right-click on the channel you wish to mute.
- Hover over ‘Mute Channel’ and select your preferred mute duration.
This is particularly useful for channels that may be overly active but still contain important information.
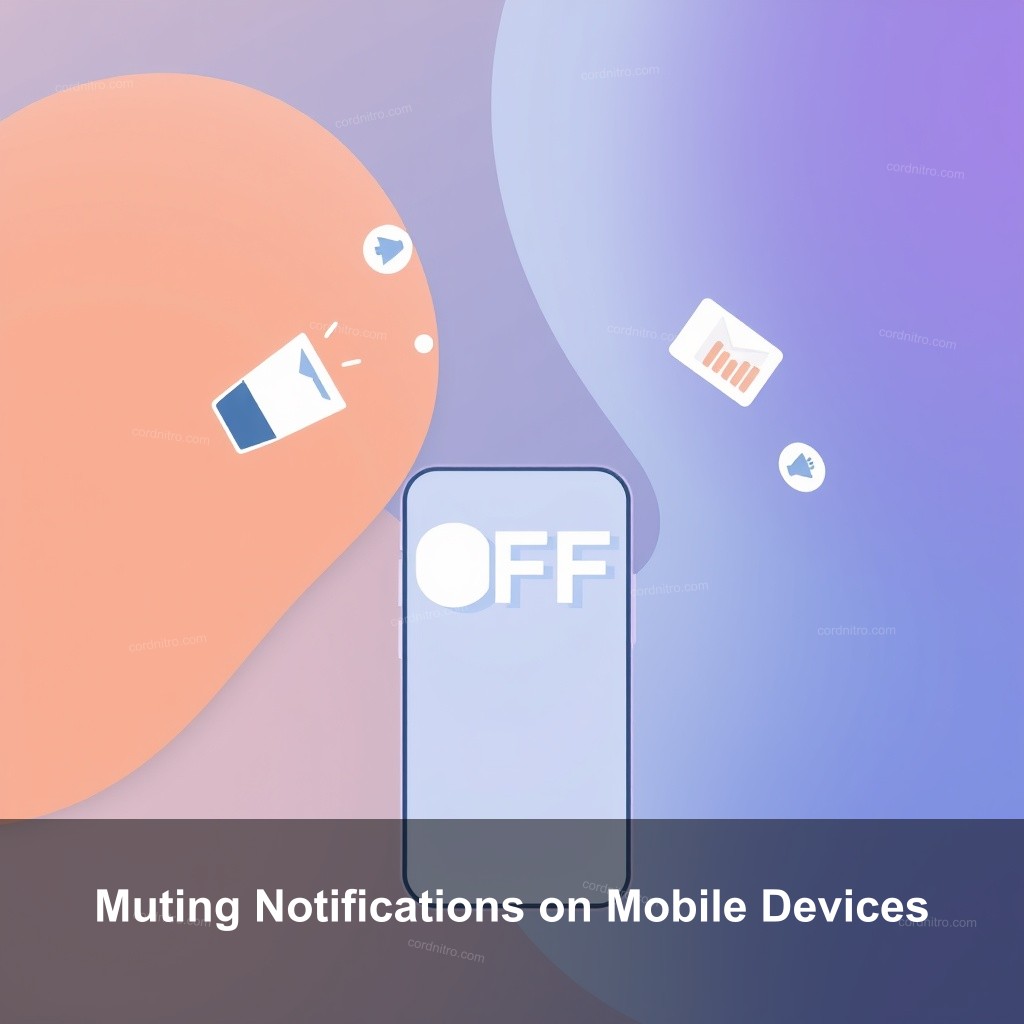
Muting Notifications on Mobile Devices
Next, let’s look at how to mute notifications using your mobile device. Whether you use an Android or iOS device, the process is quite similar.
Accessing Settings on Mobile
Open the Discord app and tap on the server name you want to mute. Then, find the three dots icon in the top right corner for settings.
Steps to Mute Server Notifications
To mute notifications for the entire server:
- Tap the server name.
- Select the ‘Notification Settings.’
- Tap ‘Mute Server’ and choose your desired mute duration.
Muting notifications on mobile devices can significantly improve your focus, especially when gaming or studying.
Mute Specific Users in Mobile
To mute notifications from specific users:
- Navigate to the user’s profile by tapping their name.
- Follow the prompts to mute notifications from that individual.
This can help you reduce distractions during conversations with multiple participants.
Managing Notification Settings in Discord
Understanding the broader notification settings can allow for more personalized control over your alerts.
Overview of Notification Settings
Navigate back to your user settings in Discord and explore the ‘Notifications’ section. Here, you can adjust various preferences:
- Suppress @everyone and @here: Toggle this to avoid mass notifications.
- Mobile Push Notifications: Manage how notifications are sent to your mobile device.
- Notification Overrides: Set exceptions for specific channels even when the server is muted.
Advanced Settings and Controls
Don’t overlook the advanced settings. They can help you fine-tune what you receive:
- Notification overrides allow you to receive alerts from specific channels even when others are muted.
- Experiment with settings that are best suited to your usage patterns.
Importance of Personalization
Personalizing your notification settings ensures you stay informed without feeling overwhelmed. Everyone’s needs differ, and adjusting settings can make a substantial difference in your experience.
Quick Tips for Managing Discord Alerts
Here are some quick tips to help you manage those pesky alerts swiftly:
Shortcuts to Quickly Mute Notifications
Using keyboard shortcuts can save time. Familiarize yourself with the shortcuts available in Discord to mute notifications with just a few keystrokes.
Best Practices for Notification Management
Consider setting specific times to check your notifications, so you minimize interruptions.
- Use Do Not Disturb mode: This can be handy during focused work sessions.
- Review your notification settings regularly: Keeping these updated can prevent unnecessary alerts.
Utilizing Third-Party Tools
Some users prefer integrating third-party applications that can further streamline notification management. Explore options that suit your needs.
Troubleshooting Notification Issues
Even with the best settings, issues can arise. Here’s how to troubleshoot common problems.
Common Notification Problems
Be aware of issues like missing notifications or unexpected alerts:
- Check your internet connection.
- Make sure your Discord app is up to date.
- Examine your device settings to verify notifications are allowed.
Resolving Notification Issues
Take these steps to resolve any problems:
- Restart your Discord app or device.
- Review your notification settings to confirm they’re configured correctly.
- Contact Discord support for persistent issues.
When to Seek Further Help
If problems persist, visit the official Discord support page for detailed guidance. Communities and forums can also be helpful resources for troubleshooting.
Frequently Asked Questions
How can I mute Discord notifications on desktop?
You can mute notifications by right-clicking on the server, selecting ‘Notification Settings,’ and choosing ‘Mute Server.’ This will let you customize how long you’d like to mute notifications.
Can I mute notifications from specific users?
Yes, you can mute notifications by navigating to the user’s profile and selecting ‘Mute.’ This ensures you won’t receive alerts from that specific user.
How do I control notification settings in Discord mobile?
On mobile, tap on the server name, navigate to ‘Notification Settings,’ and choose your preferences. You can mute entire servers or specific channels.
What should I do if I am not receiving notifications?
Make sure your app permissions are set correctly, check your internet connection, and ensure the app is updated to the latest version. If the issue persists, consider reaching out to Discord support.
How do I quickly mute Discord notifications?
You can quickly mute notifications by using keyboard shortcuts or by accessing the notification settings within the app for immediate adjustments.
Conclusion
Muting Discord notifications can significantly improve your experience, allowing you to focus without interruptions. By following the steps outlined in this guide, you can customize your settings effectively. For more tips and guides, feel free to explore more content at CordNitro and share your thoughts in the comments below!