Are you ready to take your Discord experience to the next level? CordNitro is here to guide you through the fantastic world of screen sharing on Mac. Whether you want to share your gaming session, a presentation, or just have fun with friends, knowing how to give access to share your screen is important. In this article, we’ll cover everything you need to know about sharing screens on Discord for Mac, from setup to troubleshooting. Let’s get started!
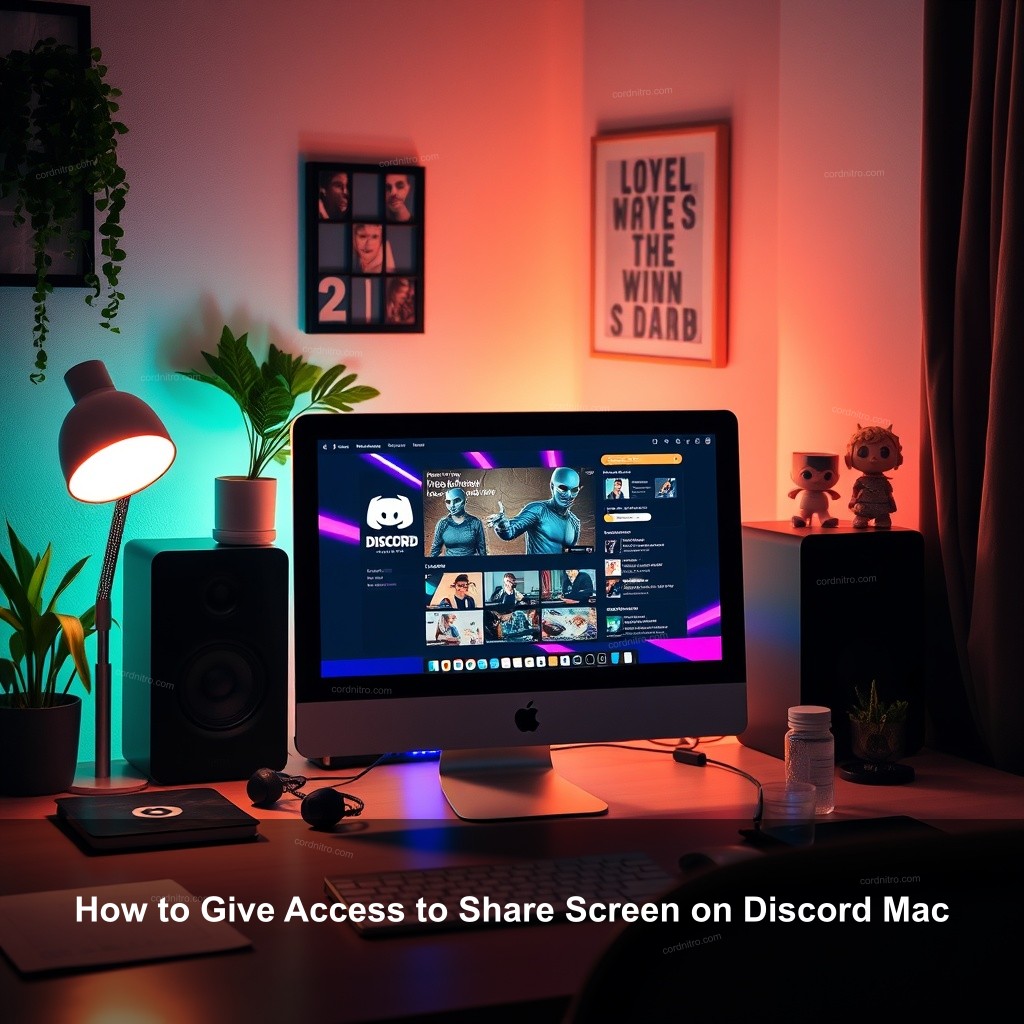
How to Give Access to Share Screen on Discord Mac
Discord is a center for exchanging experiences as much as a place for conversation. For games, online meetings, and group tasks especially, the screen sharing function lets you show others what’s on your screen. When things deviate from expected, though, what follows? Not to worry, but Here’s how to arrange things.
Understanding Discord Screen Sharing
Before delving into the specifics, one must first understand what screen sharing on Discord implies. Sharing your screen lets friends or coworkers view your display instantly. This function greatly increases your interactions whether you are showcasing a project or engaged in a game. But you have to have the correct rights if you want to properly use this tool.
Permissions play an important role in screen sharing. Without proper access, users may face frustrating barriers. Ensure that you have granted necessary permissions for Discord to record your screen. This involves going into your Mac’s System Preferences and adjusting settings. Regularly, users encounter common issues that disrupt this experience. Understanding these can save you time and frustration.
Setting Up Your Mac for Discord Screen Sharing
To start, you need to ensure that your Mac is configured correctly for Discord screen sharing. Follow these steps for a smooth experience:
| Steps | Description |
|---|---|
| Configuration Steps for Discord on Mac: | After installing Discord, open the app and log in. Next, navigate to your User Settings by clicking the gear icon at the bottom left corner. Here, navigate to Voice & Video settings. Ensure that your Input Device and Output Device are set correctly. |
| Adjusting Mac System Preferences: | Access System Preferences and click on Security & Privacy. Go to the Privacy tab. Click on Screen Recording and ensure Discord is checked. This allows Discord to access this feature. |
| Rebooting Discord for Changes: | Changes in permissions may require you to restart Discord. Quit the app and relaunch it to see updates take effect. |

Easy Steps for Screen Sharing on Discord Mac
Once your Mac is set up, you can begin sharing your screen with friends or colleagues. Let’s break down the process step by step.
Step-by-Step Guide to Share Your Screen
Sharing your screen on Discord is straightforward, but here’s how to do it effectively:
- Joining a Voice Channel: Start by joining a voice channel on your Discord server. This action is essential as screen sharing only works in voice channels.
- Initiating the Screen Share: Once in the voice channel, you’ll see a Share Your Screen button. Click it, and a window will pop up asking what to share. You can choose your entire screen or a specific application.
- Adjusting Stream Quality: Before you start, check the stream quality settings. Depending on your internet speed, you may want to adjust the resolution and frame rate for optimal performance.
Allowing Bots to Share Screens on Discord
Discord bots can provide additional features and improve your server’s interactivity. Allowing them to share screens can amplify your community’s experience. Here’s how to manage bot permissions effectively.
Understanding Bot Permissions for Screen Sharing
Not all bots have the same permissions. If you want a bot to share screens, it needs specific permissions set:
- Types of Permissions Needed: Ensure the bot has Connect and Speak permissions. These are critical for any audio or visual sharing to work.
- Granting Permissions to Bots: Navigate to your server settings, find the bot role, and adjust permissions accordingly. This setup is key since lacking permissions can lead to malfunctioning features.
- Common Bot Issues with Screen Sharing: Occasionally, users may face issues with bots not being able to share screens. This often relates to permissions or the bot settings needing adjustments.
Managing Screen Sharing Settings on Discord
Effective management of screen sharing settings can greatly improve user experience. Here’s how to ensure everything runs smoothly.
Adjusting Permissions and Access Levels
As a server admin, you have the ability to customize who can share their screens:
- Customizing User Permissions: Set specific permissions for different roles within your server. For instance, not all members might need to share their screens. Personalizing permissions can enhance focus during meetings.
- Managing Screen Access for Participants: Decide who can share their screen. You can limit this to moderators or allow everyone. Adjusting these settings can keep discussions organized.
- Resolving Permission Conflicts: If users face issues when attempting to share screens, revisit the permissions. Conflicts often arise when settings are not aligned properly.
Troubleshooting Screen Sharing Issues on Mac
No system is free from hiccups, and screen sharing on Discord is no exception. Here’s how to troubleshoot effectively.
Common Problems and Solutions
Encountering issues while sharing your screen can be frustrating. Here are solutions to common problems:
- Screen Sharing Not Functioning: If your screen fails to share, check your permissions again. Sometimes, a simple restart can resolve these issues.
- Audio Not Sharing During Screen Share: Ensure that the audio sharing option is enabled when you start sharing your screen. If it still doesn’t work, revisit your audio settings in both Discord and your Mac.
- Tips for Improving Screen Share Performance: Lower your screen resolution if you experience lag. Additionally, closing unused applications can help free up system resources.
FAQ
How can I give access to share my screen on Discord Mac?
To give access for screen sharing, ensure that you have enabled screen recording in your Mac’s System Preferences under Security & Privacy. Grant Discord permission to access this feature.
What should I do if screen sharing is not working?
If screen sharing isn’t working, check your permissions and make sure you have granted Discord access in the System Preferences. Restarting Discord may also resolve the issue.
Can I allow bots to share screens in my Discord server?
Yes, you can allow bots to share screens by adjusting their permissions within the server settings. Ensure they have the correct roles assigned.
How do I adjust video quality during a screen share?
You can adjust video quality in the stream settings when you initiate screen sharing. Choose the resolution and frame rate that best fits your internet speed.
Are there any common issues with Discord screen sharing?
Common issues include permission conflicts, audio not sharing, and lag during the stream. Revisiting settings and optimizing performance can help resolve these concerns.
Conclusion
Screen sharing on Discord for Mac can transform your communication experience, whether gaming or collaborating. By following the steps outlined in this guide, you’re well-equipped to share your screen effortlessly. Don’t hesitate to implement these tips and tricks. Explore more amazing content on our website, CordNitro, and feel free to leave your comments or questions below!