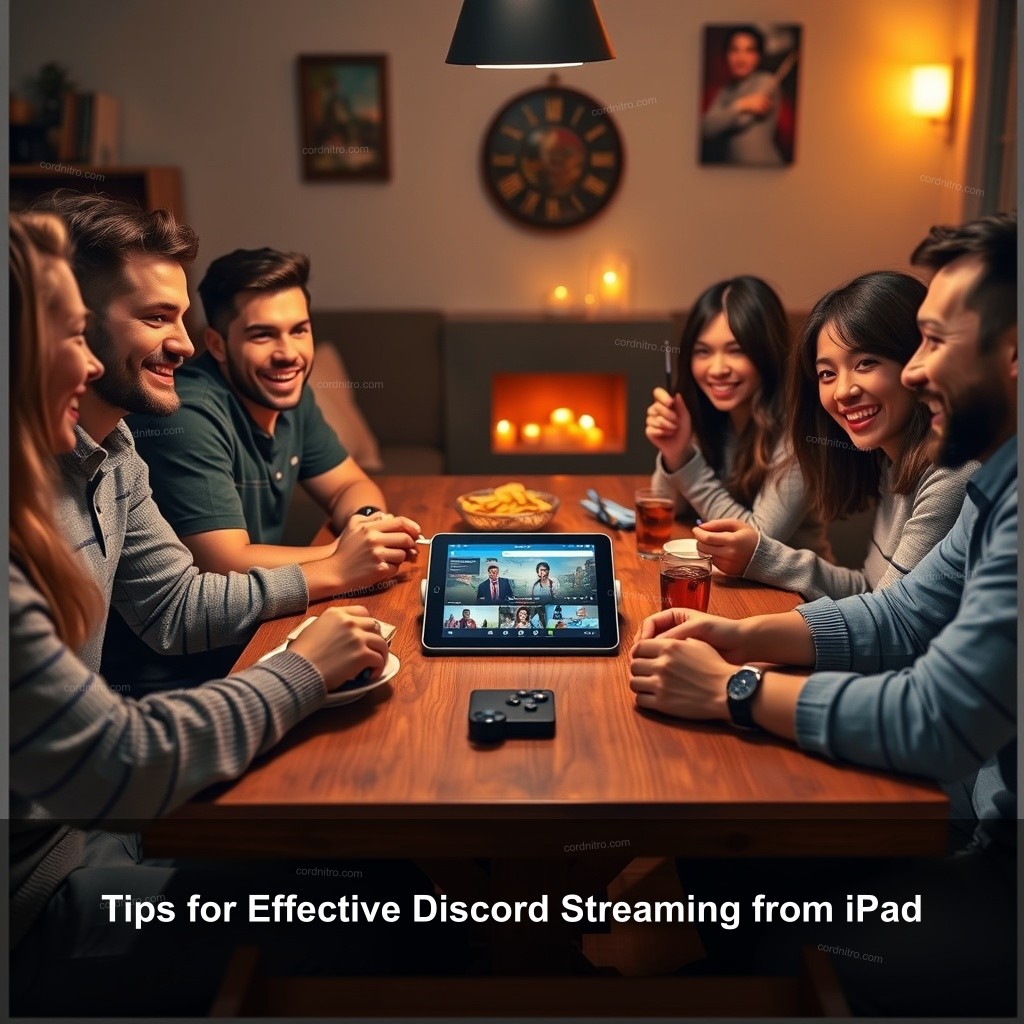
Are you looking to share your gaming skills or just hang out with friends on Discord using your iPad? You’re in the right place! In this guide by CordNitro, we’ll walk you through how to stream something on Discord iPad effectively. Whether you’re streaming gameplay or sharing a video call, we’ve got you covered with all the tips and tricks you need.
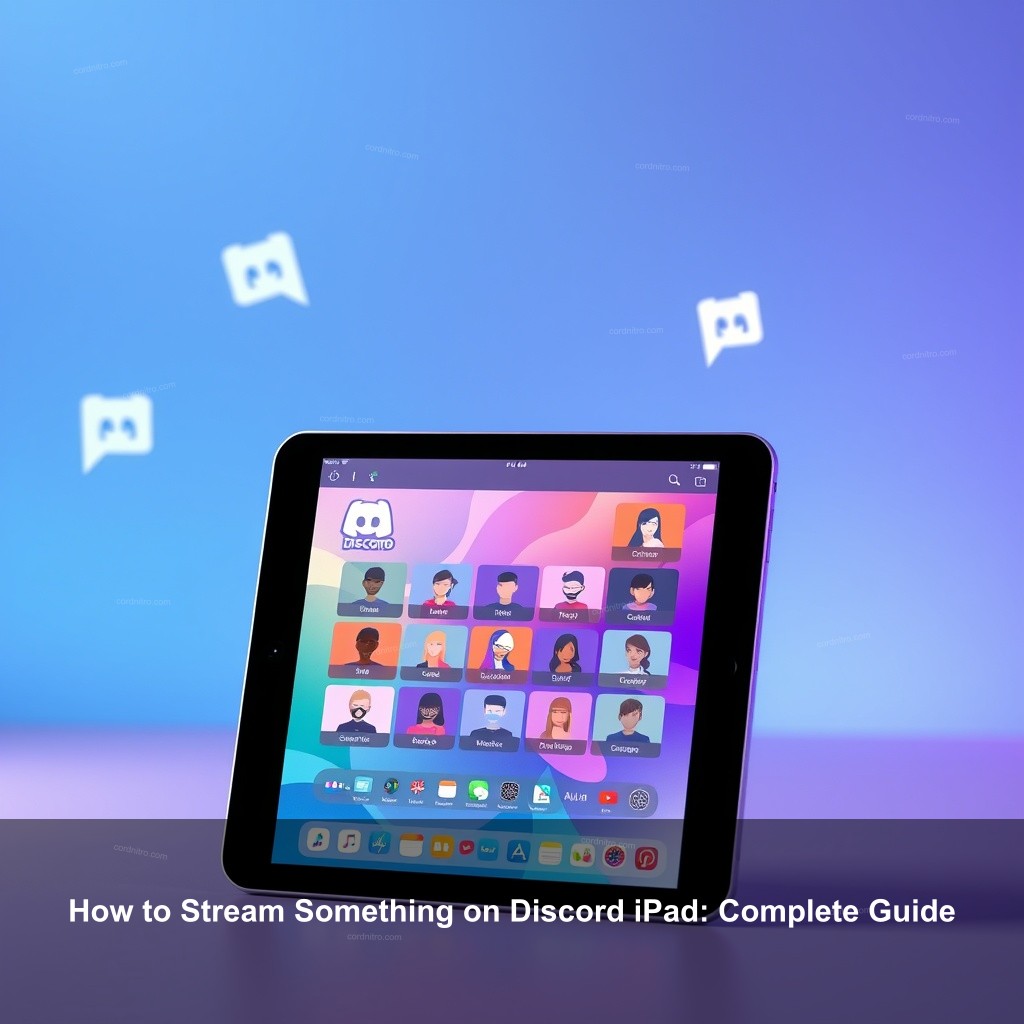
How to Stream Something on Discord iPad: Complete Guide
Starting using Discord on your iPad is easy. Should you not already have the program downloaded, first you must do. Go to the App Store, hunt for Discord, then tap install. Set up your account with a username and avatar that capture your style after you have installed it. Trust me; a good avatar will increase the legitimacy of your stream!
| Step | Description |
|---|---|
| 1 | Download Discord from the App Store. |
| 2 | Create or log in to your account. |
| 3 | Customize your profile with a unique avatar. |
Let’s move right to the exciting part—screen sharing—now you’re set up! This function allows you to see on your screen exactly what your buddies are seeing. Join a voice channel where you wish to share your screen to start things.
Usually shown as a phone with an arrow, tap on the screen share symbol. You will be prompted to begin broadcasting by a pop-up. This choice lets you share just particular programs or your whole screen. Choose carefully, particularly if you have alerts you wish not to disclose!
When you’re ready, hit the ‘Start Broadcast’ button, and you’ll be sharing your screen in no time!
Getting Started with Discord on iPad
Setting up your iPad for streaming starts with grasping the Discord interface. Discord is crafted to connect people through voice and video, and using it on an iPad opens up a world of interaction.
Begin by installing Discord from the App Store. After installation, open the app and log in or create a new account. Make sure to verify your email if you’re a new user. Once logged in, you’ll find the interface sleek and user-friendly. On the left, you have your servers, and tapping on any server takes you to its channels.
How to Share Your iPad Screen on Discord
Now that you’re familiar with the interface, let’s get to the good stuff—screen sharing! This feature lets you show your friends exactly what’s happening on your screen. To kick things off, join a voice channel where you want to share your screen.
Usually shown as a phone with an arrow, tap on the screen share symbol. You will be prompted to begin broadcasting by a pop-up. This choice lets you share just particular programs or your whole screen. Choose carefully, particularly if you have alerts you wish not to disclose!
When you’re ready, hit the ‘Start Broadcast’ button, and you’ll be sharing your screen in no time!
Easy Steps for iPad Discord Streaming
For a smooth streaming experience, follow these easy steps. Before you start, make sure you have a good Wi-Fi connection to avoid lag. No one wants to be buffering in the middle of a crucial game!
Begin by checking your internet connection. If it’s shaky, consider moving closer to your Wi-Fi router. Next, join a voice channel, and follow the steps mentioned earlier to share your screen. You can switch between different windows, so if you want to switch from a game to a browsing session, it’s all smooth sailing!
Pro Tip: If you’re planning to stream games, make sure the game is open and recognized by Discord’s game detection system. This allows you to utilize the ‘Go Live’ feature easily.
Exploring Discord iPad Features for Streaming
Discord has a plethora of features that improve your streaming experience. From voice channels to video calls, the app is designed for seamless communication. Voice channels are great for informal chats while gaming, while video calls can add a personal touch.
One can change audio and video quality in the settings. For example, if you’re streaming a game or a video, you might share audio. This degree of adaptability lets you provide your streams to the demands of your audience.
Additionally, Discord’s community features let you engage with your viewers. Encourage them to react and chat while streaming, which creates a lively atmosphere.
Troubleshooting Common Streaming Issues on Discord iPad
Even the best streamers occasionally run against problems. Commonly occurring connectivity issues particularly in data sharing are Start by looking at your Wi-Fi signal if you find your stream dragging to see whether other devices are bandwidth hogs.
Another annoyance can be problems with audio and video sync. Try disconnecting and then reconnecting your stream if your audio lags behind the video. Often times, this fixes the issue. Close any pointless background apps running for performance slowness.
Tips for Effective Discord Streaming from iPad
Engaging with your audience is key to a successful stream. Ask them questions and respond to their comments. This interaction keeps viewers invested in your content.
Moreover, setting up a streaming calendar might help. Frequent streams enable an audience to learn when to pay attention. Share your feeds on Discord and other social media to start the buzz.
At last, never stop looking for criticism. Find out from your viewers their preferences and what they would like more of. This will enable you to grow and produce work with resonance.
Frequently Asked Questions
How do I start streaming on Discord from my iPad?
To start streaming, open Discord, join a voice channel, tap the screen share icon, and select what you want to share. Then, hit ‘Start Broadcast’.
Can I stream games on Discord using my iPad?
Of course! Share your screen while the game is active to stream games on Discord from your iPad. Just ensure Discord finds the game for a seamless experience.
What should I do if my stream is lagging?
If your stream lags, check your Wi-Fi connection. Close other apps that might be using bandwidth. If issues persist, try restarting Discord.
Are there special features for iPad users on Discord?
Yes, Discord on iPad includes features like screen sharing, voice channels, and adjustable settings for audio and video quality to improve your streaming experience.
How can I improve my streaming quality on Discord?
Improving streaming quality involves ensuring a strong internet connection, adjusting settings for higher quality in Discord, and using good audio equipment.
Conclusion
Streaming on Discord using your iPad can be an enjoyable way to connect with friends and share experiences. By following the steps outlined in this guide, you can find success in your streaming adventures. Don’t forget to engage with your audience and ask for feedback. Ready to jump into your first stream? Check out more tips and tricks on CordNitro and start streaming today!