Are you ready to take your Twitch stream to the next level? Adding overlay widgets can improve your viewers’ experience and provide crucial real-time information. In this guide by CordNitro, we will explore how to add overlay widgets with Streamerbot OBS on Twitch. Learn about the best widgets, configuration tips, and how to personalize your stream to engage your audience effectively.

How to Add Overlay Widgets with Streamerbot OBS on Twitch
Overlay widgets serve as essential tools for Twitch streamers, providing important information to viewers and boosting engagement. Let’s get started with Streamerbot and OBS.
Getting Started with Streamerbot
Before we begin adding overlay widgets, it’s important to understand what Streamerbot is and why it’s a key tool for Twitch streamers. Streamerbot is a strong tool that helps streamers automate various tasks, manage streams more efficiently, and add interactive elements.
To make use of Streamerbot effectively, ensure your computer meets the necessary system requirements. This includes having an up-to-date operating system and making sure that OBS is installed and updated to its latest version. Once you have Streamerbot installed, you’re all set to configure your widgets.
Let us then discuss Streamerbot installation. Get the program by visiting the official website. The installation is basic; simply pay close attention to the instructions. Launch Streamerbot once installed and link it to your Twitch account for flawless integration.
| System Requirements | Recommended Specs |
|---|---|
| Operating System | Windows 10 or higher |
| RAM | 8 GB or more |
| CPU | Intel i5 or equivalent |
Configuring Overlay Widgets in OBS
Streamerbot should be configured, then you should specify your overlay widgets in OBS. Look for the options menu after open OBS. Here you will find choices to combine several sources, including browser sources—which are very necessary for overlay widgets.
To add a browser source, click on the ‘+’ icon in the sources panel and select ‘Browser.’ A new window will pop up where you can enter the URL of your overlay widget. The URL is typically provided by the widget service you choose.
Change the widget’s size and location on your stream layout once you have added it. Making sure that your overlays do not block significant gameplay graphics depends mostly on this customizing. Recall that a neat design greatly enhances spectator experience.
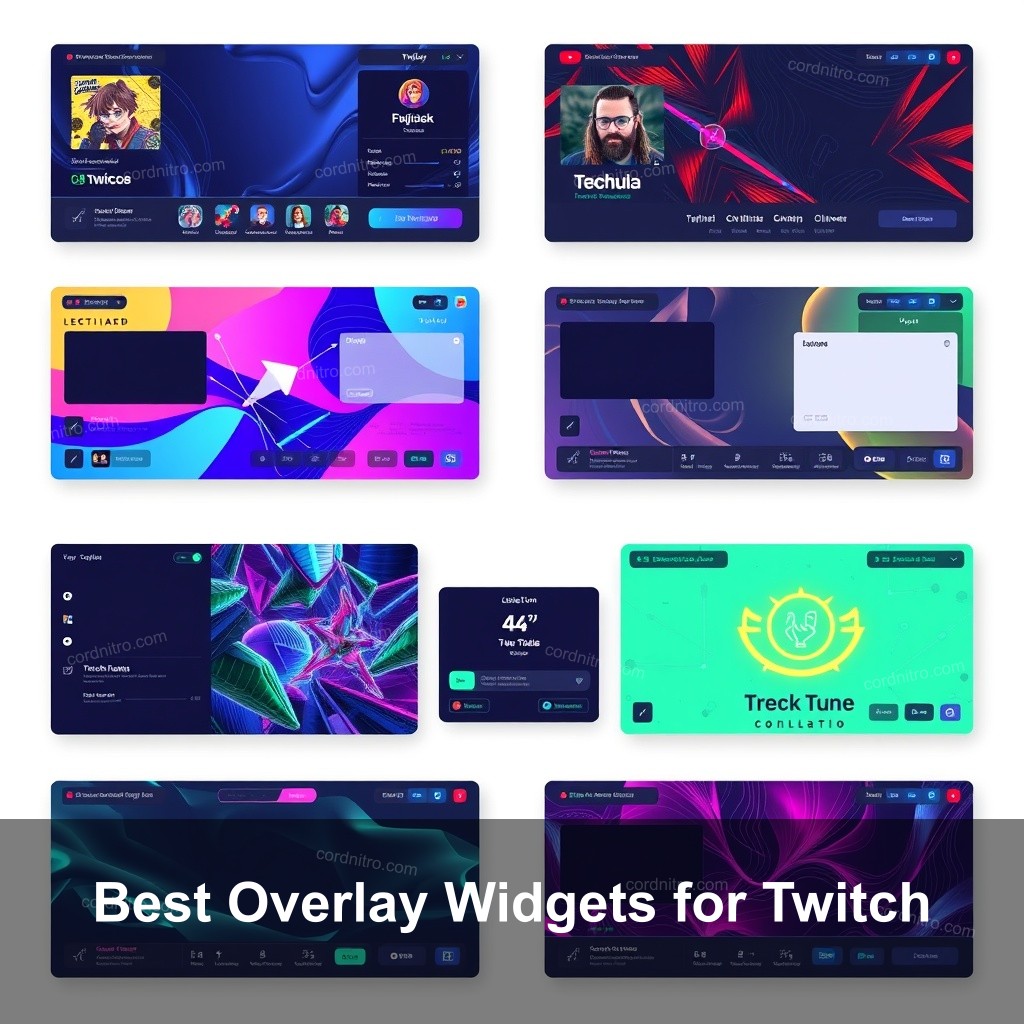
Best Overlay Widgets for Twitch
Choosing the right overlay widgets can significantly improve your Twitch stream. Here are some popular options loved by streamers.
Types of Overlay Widgets
Your stream can have several kinds of overlay widgets added to it. Notifying viewers of new followers, subs, or donations is why alert widgets are so common. You may make these alerts fit the theme of your channel.
Another popular option is chat overlays. These allow your viewers to see live chat messages directly on the stream, which can help engage with your audience in real-time.
Data widgets, like viewer count and stream timers, are also necessary. They provide your viewers with relevant information while making your stream look professional.
Recommended Overlay Widgets
Among the suggested widgets, StreamElements is particularly user-friendly with lots of customizing choices. Visit their website to set up StreamElements and open an account. To make and personalize your overlays, then, visit their overlay manager.
Another great choice is Streamlabs, which offers a similar suite of tools to improve your stream. Integrate Streamlabs with OBS to streamline your overlay management.
If you’re looking for a unique touch, consider creating custom widgets. This allows you to add personal branding elements to your stream, setting you apart from other streamers.
Common Issues and Troubleshooting
Even with the best setup, you might encounter issues with your overlays. Here’s how to troubleshoot common problems.
Troubleshooting Overlay Problems
If your overlay is not displaying, first check the browser source settings in OBS. Ensure that the URL is correct and that the source is not hidden.
Performance problems can arise if your system isn’t optimized for streaming. Close unnecessary applications to free up resources. If the problem persists, consider lowering the bitrate or resolution settings in OBS.
Compatibility can also be an issue. Make sure your version of OBS and Streamerbot are updated. Regular updates fix bugs and improve performance.
Seeking Help and Resources
If you need more help, community forums are a great resource. Sites like Reddit and Discord have dedicated channels for streamers where you can ask questions and share experiences.
Official documentation for both Streamerbot and OBS is also helpful. These guides can provide you with detailed troubleshooting steps or setup instructions.
Lastly, video tutorials on platforms like YouTube offer visual guidance, which might be more helpful than written instructions for some users.
Tips for Enhancing Viewer Engagement with Overlays
To maximize the effectiveness of your overlays, consider techniques that make your stream more interactive.
Interactive Overlay Techniques
Your audience must be engaged. By letting viewers contribute directly in the stream, polls and Q&A overlays foster conversation. Create and show polls throughout your broadcast with Streampoll.
Incorporating social media feeds can also improve engagement. Display your latest tweets or Instagram posts on your stream to encourage cross-platform interaction.
Game stats overlays are particularly useful for competitive games. Showing live stats can increase excitement and viewer investment in ongoing matches.
Engaging with Your Audience
Personalized alerts can make viewers feel valued. When viewers subscribe or donate, having a custom message that acknowledges them can enhance their experience.
Consistency in your stream’s branding is important. Ensure that your overlays match your channel’s theme for a cohesive look that improves overall viewer experience.
Consider implementing feedback mechanisms through overlays. Ask your audience for their thoughts on recent games or stream content to encourage interaction.
FAQ
How do I add overlay widgets to my Twitch stream?
To add overlay widgets, you’ll need to use Streamerbot along with OBS. Install Streamerbot, set up your overlays in OBS as browser sources, and customize their appearance.
What are the best overlay widgets for Twitch?
The best overlay widgets include alert widgets, chat overlays, and data widgets. Popular services for these widgets are StreamElements and Streamlabs.
How can I troubleshoot overlay issues on Twitch?
If your overlays aren’t working, check your OBS settings to ensure the browser source URL is correct. Look for performance issues and ensure all software is up to date.
Can I create custom overlays for my Twitch stream?
Yes! You can create custom overlays that reflect your personal brand. Use graphic design software to design your overlays and then upload them to OBS.
How do I engage my audience with overlays?
Interactive overlay techniques, like live polls and personalized alerts, can engage your audience. Involving viewers in your stream improves their experience and encourages participation.
Conclusion
Adding overlay widgets with Streamerbot OBS on Twitch can transform your streaming experience. By utilizing the tips and tools provided in this guide, you can improve viewer engagement and create a professional-looking stream. If you have any questions or want to explore more tips, feel free to leave a comment or visit CordNitro for additional resources.