Are you ready to take your gaming skills to the next level and share them with the world? With CordNitro, we’re here to guide you on how to stream on Twitch with OBS, ensuring you have everything you need to start your streaming journey. This guide will cover everything from setting up your account to optimizing your settings for the best viewing experience.
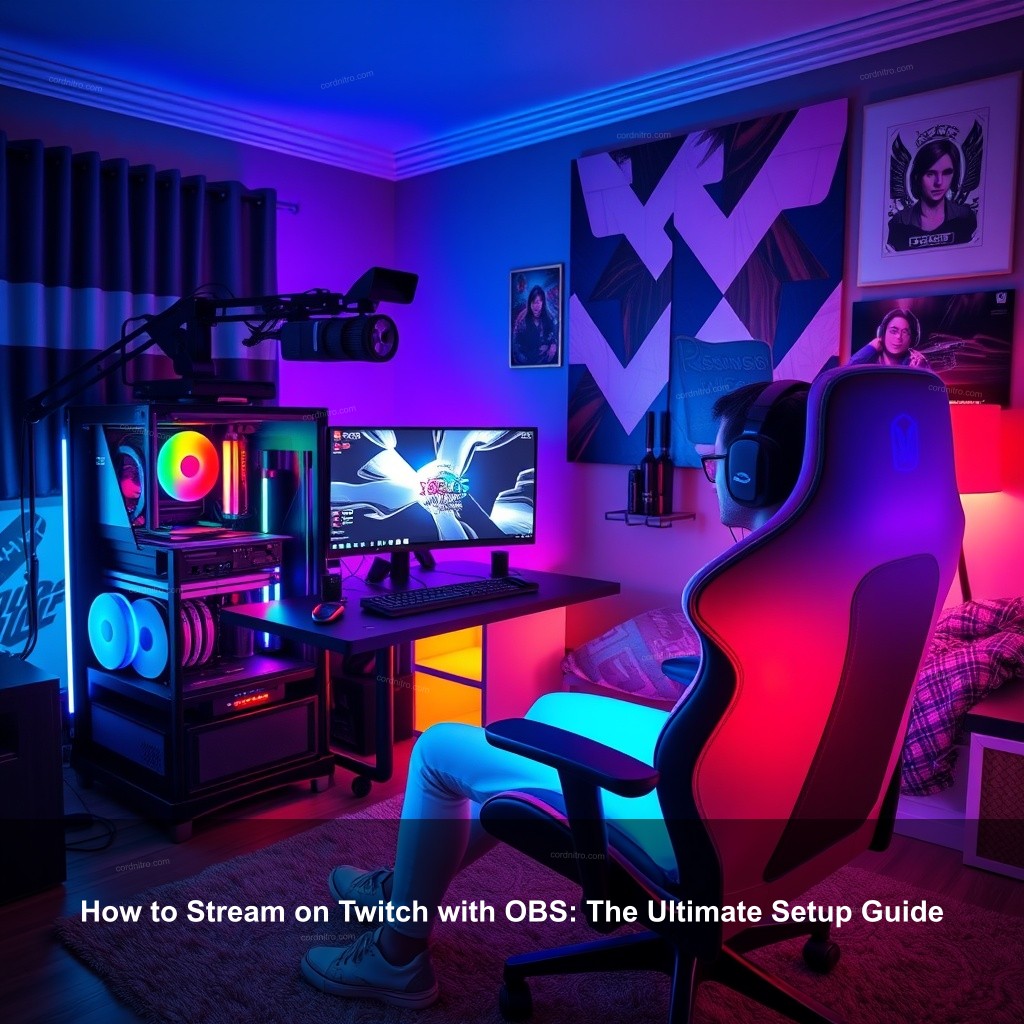
How to Stream on Twitch with OBS: The Ultimate Setup Guide
Using OBS to stream your gaming on Twitch offers an interesting and fulfilling experience. If you do not already have a Twitch account, first thing’s first is you must register one. Just log in to the Twitch website. Download and install OBS Studio after you are logged in. It comes for Linux, Mac, and Windows. Correct setup of the settings is really important following installation.
Getting Started with Twitch and OBS
Before getting into the technical stuff, let’s get your Twitch account set up properly. This includes your profile, stream key, and OBS installation.
| Step | Description |
|---|---|
| Create a Twitch Account | Visit the Twitch website and register. Verify your email to activate your account. |
| Download OBS Studio | Go to the official OBS website, and download the version compatible with your operating system. |
| Basic OBS Configuration | Open OBS and configure the initial settings for optimal streaming performance. |
Creating a Twitch account is straightforward. You’ll need to provide some basic information and verify your email address. Once that’s done, head to your Twitch dashboard. Here, you’ll find your stream key, which is essential for connecting OBS to your Twitch account. Keep this key private!
Download OBS Studio next from the official website. See whether your system satisfies criteria for best performance. Open OBS following installation and then proceed to the basic setup.
Optimizing OBS for Twitch Streaming
Now that you have OBS installed, it’s time to tweak those settings. In OBS, go to the settings menu and select ‘Stream’. Choose Twitch as your service, then either connect your account or enter your stream key manually. This step is crucial for successful streaming.
You will then wish to change the video settings. Based on your PC capability and internet speed, set your resolution to a reasonable level. Most consumers would find a decent starting point in 1080p at 30 FPS. Let us now make sure your audio settings are also polished. Test for clarity by adding your microphone as an audio input source.
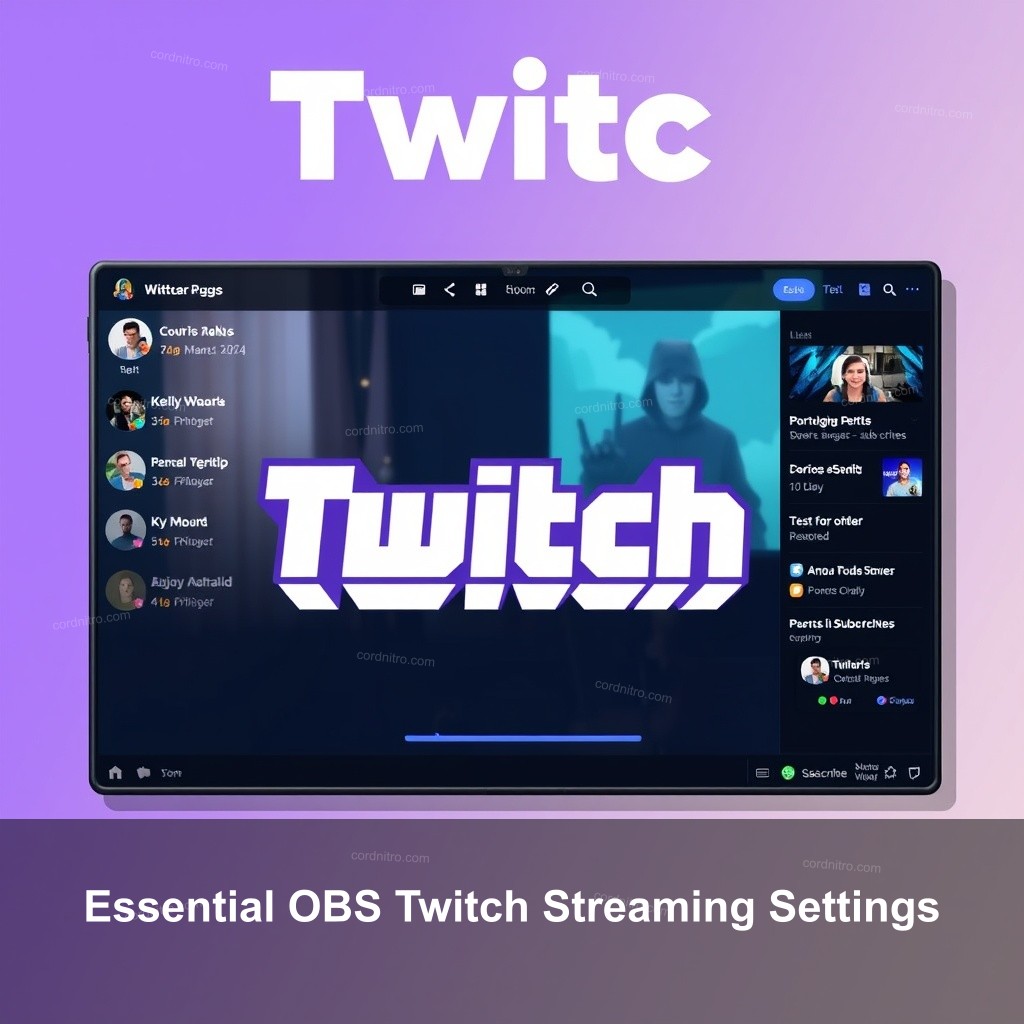
Essential OBS Twitch Streaming Settings
Optimizing your settings will greatly improve your streaming experience. One of the most critical settings involves selecting the right encoder. OBS offers both software (x264) and hardware (NVENC) options. For gamers with NVIDIA graphics cards, NVENC is highly recommended for performance.
Optimizing Performance Settings
Let’s examine performance parameters closer now. Go to the ‘Access these’ page in OBS settings. Your bitrate should match your internet upload speed; a typical starting point for 720p streaming is 2500 Kbps. Make sure Twitch’s keyframe interval is set at two seconds.
Remember to monitor your stream health regularly through the Twitch dashboard. This will allow you to make adjustments in real-time if necessary.
Customizing Stream Alerts and Overlays
Just as much as technical settings matter, your stream’s appearance is Combining donations or alerts for followers keeps your audience interested. Streamlabs and other services can be quickly combined with OBS to generate bespoke alerts.
To set this up, create a Streamlabs account, customize your alerts, and copy the widget URLs into OBS under the ‘Browser’ source. This way, when someone follows or donates, your viewers will see a notification pop up on the stream, enhancing interaction.
Streaming on Different Devices
While streaming from a PC is widely popular, you can also stream from consoles like the PS4 or Xbox. For console streaming, a capture card may be necessary to connect your console to your PC.
Streaming from PC vs. Console
With settings and overlays, streaming straight from a PC usually provides more control and versatility. But console streaming calls for less setup and can be just as interesting. Make sure you download the Twitch app and then link it to your Twitch account to connect your console.
Managing Your Stream and Audience Interaction
Developing a community on your stream depends on interacting with your audience. Interact with Twitch’s chat tools. A basic “How’s it going, everyone?” can set a friendly vibe.
Consider integrating interactive elements like polls, which can be set up via Twitch’s built-in features or third-party tools. This encourages viewers to participate in your stream actively.
Troubleshooting Common OBS and Twitch Issues
Even the best streamers run into issues now and then. Some common problems include low frame rates or audio desynchronization. If you notice performance drops, check your bitrate settings and ensure your internet connection is stable.
Performance Issues and Solutions
If you encounter a low frame rate, lower your resolution or adjust the bitrate settings. Regularly monitor your stream in the Twitch dashboard to stay on top of any performance issues.
Technical Support Resources
For persistent issues, don’t hesitate to check out community forums or help sections on Twitch’s website. Other streamers often share valuable advice on common problems.
Frequently Asked Questions
What is the best OBS setting for Twitch streaming?
The best settings depend on your hardware and internet speed. Generally, 720p at 30 FPS with a bitrate of 2500 Kbps is a good starting point.
How do I set up donations on Twitch?
To set up donations, use services like Streamlabs or PayPal. Create an account, and follow their steps to integrate donation alerts into your OBS stream.
Can I stream on Twitch with just a console?
Yes, you can stream directly from consoles like PS4 and Xbox. Simply download the Twitch app on your console and follow the setup prompts.
Conclusion
In closing, streaming on Twitch with OBS opens up a world of opportunities for gamers and content creators alike. Remember to engage with your audience and keep experimenting with your setup. For more tips and tricks, visit CordNitro and join our community of streamers.